If you’re not using keyboard shortcuts throughout your workflow, chances are you’re wasting tons of time. You’d be surprised how much cursor travel time can add up! Life’s too short to spend more time in front of the computer so I’m going to show you how to speed up your photo processing so you can get back behind your camera.
I used Mac keys for this tutorial, and the PC key equivalents for the same results are all the same except for a simple difference that you should remember. Command on Mac = Ctrl on PC; Option on Mac = Alt on PC.
1. The Fastest Zoom in the West
I honestly don’t remember the last time I clicked on that little magnifying glass in the toolbar. Go ahead, click on it… if you want to be the slowest photoshopper in town. You might speed it up a little by hitting Z and then using the mouse to zoom in, but there’s an even faster way: just hold Command while tapping + to zoom in and press Command while tapping – to zoom out.
2. Speedy Scrolling
Are you constantly zooming in and out of an image while retouching your photos? Then this tip is going to be your biggest time saver by far. While you are zoomed into your image simply hold down the spacebar and use your mouse to scroll to the next area you want to work on without ever having to zoom out.
3. Speedy Transformations
You may know that Command + T is a quick way to Free Transform your current selection or layer. But did you know you can also access the other transformation menu items such as the Distort, Flip, and Rotate commands with a shortcut?
After pressing Command + T hold down the Control key and click on your selection. (on PC simply right click) Voila, a menu appears beneath your cursor!
4. Brush Options in a Flash
Select different brushes and change their size, edge sharpness, and opacity all from your keyboard.
When the Brush tool is activated scroll through your brushes by hitting the < and > keys to move back and forth through your brush palette. This works best if you use the Preset Manager to arrange your most frequently used brushes together.
5. Quickly Change Brush Size
Change the size of your brush by tapping [ to make it smaller and ] to make it larger.
6. Change Brush Hardness in a Jiffy
The edge of your brush can be hard or soft and you can quickly increase or decrease it’s sharpness in 25% increments by holding Shift while tapping either [ or ].
7. Change Brush Opacity

Set the opacity of your brush by hitting the number keys. Number 1 will put your opacity at 10%, 2 will give you 20%, and so on through to 0, which gives you a full 100% opacity.
Those last three shortcuts can also be used in most of the other brush-type tools such as the Clone Stamp Tool and the Healing Brush.
8. Create Perfect Shapes
If you have any kind of OCD about your work the shift button will totally foster your perfectionism. You can use this trick with a lot of tools to reach perfection fast.
Press and hold Shift while using the Rectangular Marquee tool and the Elliptical Marquee tool to get perfect circles and squares.
9. Transform Without Distortion
While you are transforming a selection you can hold Shift to keep the same aspect ratio and avoid distorting your image.
10. Create Straight Lines
Shift also creates straight lines when you are using any brush-type tool. Simply hold Shift and click once at the beginning of your line and click once again at the end of your line. You can also hold shift while dragging your brush to get the same effect.
11. Learn More Shortcuts on Your Own
If you’re brand new to using the keyboard to speed up your work you should familiarize yourself with the most common shortcuts. Most menu items and tools have their keyboard shortcuts written to the right of the text.
12. Scrolling Through Tools with Same Shortcut
One shortcut that might not be so obvious is how to scroll through the tools that have the same shortcut. As you can see above the Healing Brush and the Patch Tool have the same keyboard shortcut. If you hit J the tool that was last selected will pop up, but if that’s not the tool you’re looking for just hold Shift while tapping J to get to the other four tools.
13. Bonus Tip: Create Your Own Shortcuts
Not all menu items and tools have keyboard shortcuts, but if you find there’s something you use all the time, it’s really easy to set your own keys. You can even change the Photoshop defaults for any shortcut. Press Shift + Option + Command + K to access this magical menu.
14. Bonus Tip #2: Never minimize a window again
Okay so this isn’t a shortcut that’s exclusive to Photoshop but it definitely speeds up my workflow so I thought you could use the bonus tip.
Switch between open windows on your computer by holding Command (use alt on your PC) and tapping Tab until you highlight the program your looking for. (The windows must be open for this to work, minimized windows don’t show up.) This is awesome when Pandora wants to nag you about whether you’re still listening or not.On a Mac you can also access the desktop quickly by hitting F11 to hide all windows. Just hit F11 again to bring everything back. Hitting F12 brings up a window of super useful tools including a calendar and calculator.
These are, in my opinion, some of the most valuable time savers I use every day. I hope you learned a few new tricks and will be racing through your post processing soon! Want to add to the list? Share yours in the comments below!
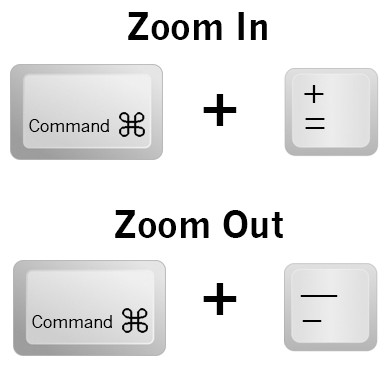
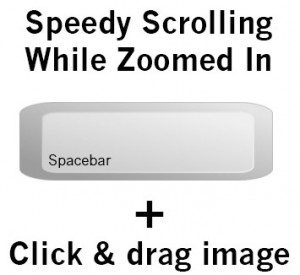
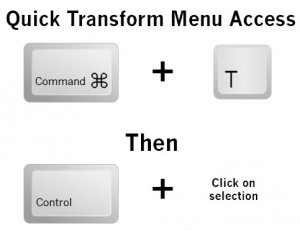
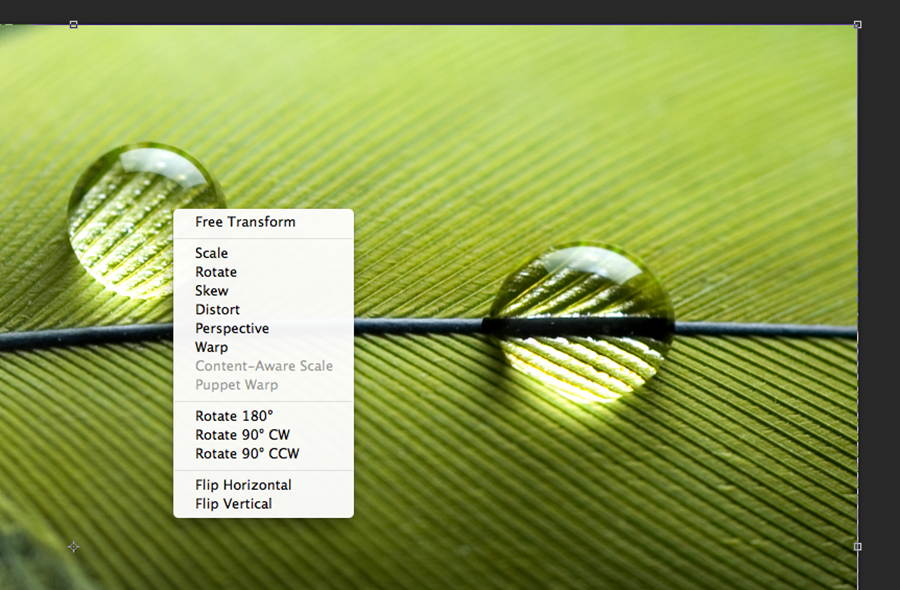
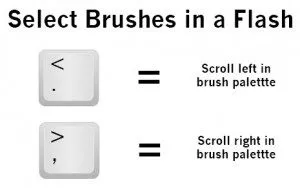
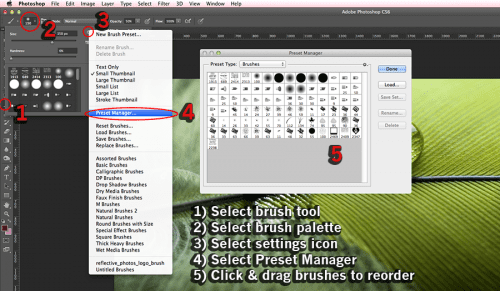
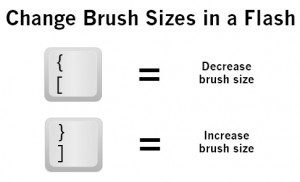
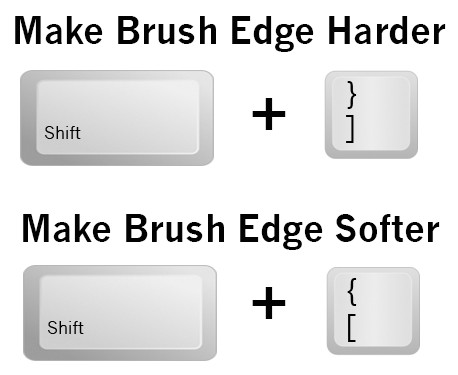
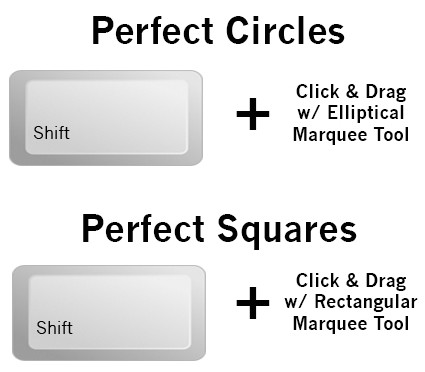
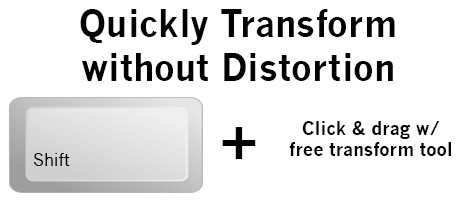
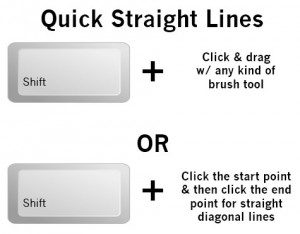
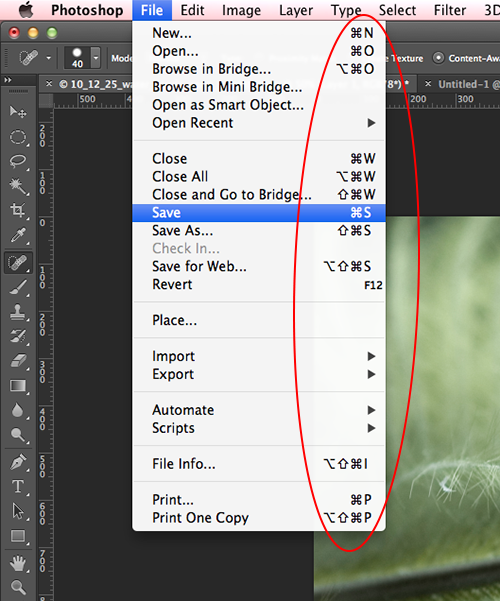
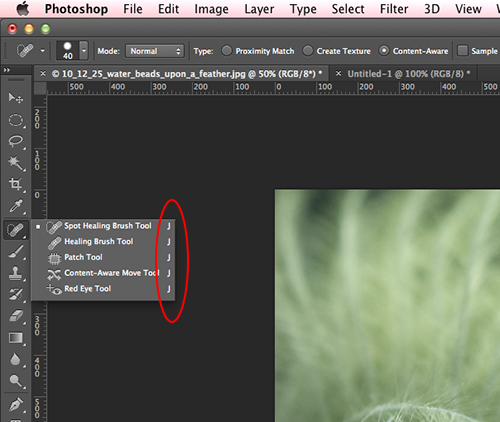
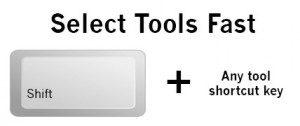
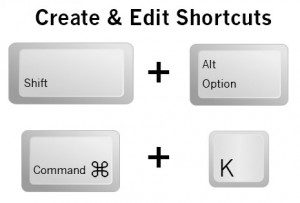
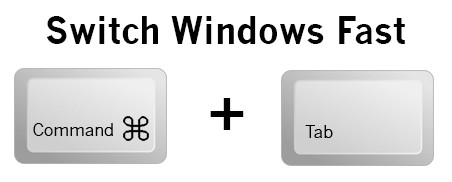





2 Comments
Nice. I know a few shortcuts and have spent the past 15 years telling myself I’ll learn the others. This makes it really easy to understand and piques my curiosity on other shortcuts.
Awesome! So glad it helped =)