There is a perception amongst many of us that free software is often clunky with poorly designed user interfaces that hinder productivity rather than enhance it. These days however this is very much a misnomer, there is a wealth of open source software, that in many cases is equal to its payware equivalents in many aspects. One such piece of software available for us photographers is Gimp. Many of us will remember Gimp as exactly what I said, clunky and poorly designed, however time has moved on and so has Gimp, so maybe it’s time to revisit this software and take a brief look around it’s latest incarnation, version 2.8. It is available from here: https://www.gimp.org.
The Interface
The first thing that strikes you, is the interface. It is much better laid out than before and certainly seems to take it’s inspiration from Photoshop CS’s earlier editions. To the left is the traditional toolbar, with a wealth of familiar looking editing tools, although unlike Photoshop they are not neatly sub divided by types. The main window is of course the editing window and on the right we have both a histogram and layers palette. The layers palette is remarkably similar to Photoshop’s including many blend modes and of course a opacity slider. There is also a channels tab like in Photoshop.
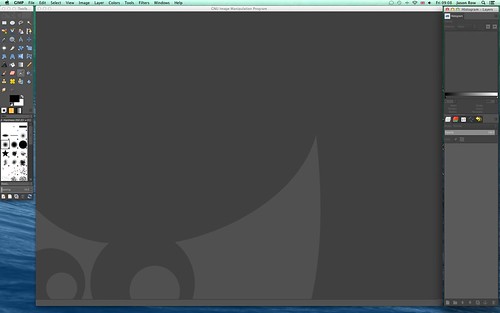
A vaguely familiar interface? by Jason Row Photography, on Flickr
The main menu at the top is also similar to Photoshops although the main sections are ordered differently and have a couple of different sections like Color – which gives access to a comprehensive range of color tools, and Tools – which seems to duplicate access to most of the tools found on the tool bar.
When opening an image, Gimp shows a little of its open source heritage. The interface not as slick as Photoshop’s though it is perfectly usable. Once the image was opened, I was very impressed with the way the image looked on screen even before manipulation. The tidy well designed interface helps this, as it has a clean uncluttered look overall. Under Gimp in the menu bar, there is a Preferences section that allows you to modify a huge range of parameters including the way the interface looks.
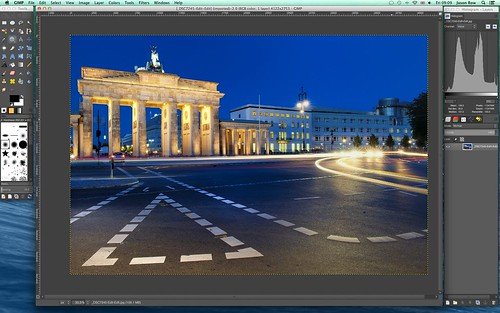
Very easy on the eye by Jason Row Photography, on Flickr
The Tools
Whilst a brief article like this cannot be a comprehensive review, we can look at some of the most important tools available to us photographers, and also some that might be missed by Photoshop users. The selection tools are very good and include the usual geometric shape selections, select by colors and a Scissor Select tool very similar to magnetic select in Adobe’s program.
The crop tool works in a similar way to the older versions of Photoshop CS and there is a wide range of move tools and a useful scale tool which allows you to visually change the shape of your image. Bucket fill and gradient fills are available as are the usual selection of definable brushes, pencils, airbrushes and delete tools.
From the top menu there is a dedicated Layers section, this is comprehensive but does not include Adjustment layers.
The Filters menu at the top is perhaps one of the most impressive features of Gimp, it’s range of filter is significantly larger than those provided in Photoshop. Some interesting ones include Smart Enlarge and Heal Selection but there are also a wide range of artistic and technical filters that can prove really useful to the creative ones amongst you. One other useful feature of Gimp is that there is an entire community of third party developers producing plugins that enhance Gimp and in some cases bring in some of the missing Photoshop features. Being open source, the vast majority of these are entirely free.
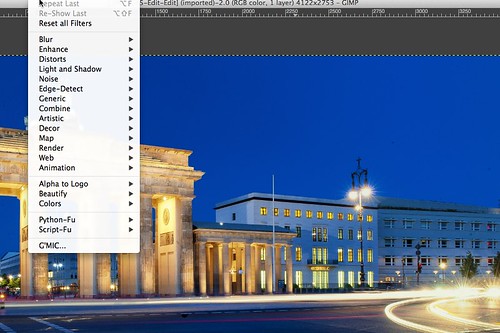
An extensive range of filters by Jason Row Photography, on Flickr
What You Might Miss?
Some of the more advanced feature that might be missed by photographers would include the aforementioned Adjustment Layers, the sophisticated Content Aware tools of Photoshop and there is no integrated RAW support, although certain RAW files can be developed using a third party plugin. CMYK support is also limited. Whilst there is some good text capabilities, it lacks the advanced text features found in Photoshop.
So is Gimp a Photoshop replacement? The answer in my opinion, is yes for most enthusiast photographers. Professionals might find some of the missing features limiting but for those not making money from photography, Gimp is a superb piece of software. It has a huge worldwide following and dedicated developers that continue to improve it. There is also now a free, but also excellent monthly magazine dedicated to Gimp, it can be found here: https://gimpmagazine.org. Having tried Gimp several years ago, I found it very user unfriendly. However, with this most recent incarnation, my mind has been truly changed and it shall certainly remain on my hard drive for the foreseeable future.




