Adobe Photoshop is the go-to photo editing and manipulation software available online, mainly used by professional photographers and designers. It can be used for almost any kind of image editing, whether that be touch-ups, creating graphics from scratch and more. With a huge variety of tools, you can achieve almost anything using Photoshop once you know how, but for the average beginner who’s just getting started, the menus can be a little overwhelming. With a little help, you’ll be on your way to mastering the software and producing your own quality images. It is also worth noting that there are many other programs available that do the same job as Photoshop, many of which aim to use the same simple layout that Photoshop uses, and so you might even find this guide applies to programs other than Photoshop.
Within Photoshop, you are presented with a basic interface when you first load the program, no matter the operating system you are running; the interface will be the same. Upon opening Photoshop you’ll be presented with a blank screen and multiple toolbars, there will be no document to edit or any prompts to let you know where to go. You’ll find three main toolbars; The navigation bar at the top of your screen (this includes everything from file to a help menu), to the left-hand side you’ll find the main toolbar with an abundance of tools for you to use and to the right side of the screen you’ll find the layers tab as well as the colour picker and a few other features.
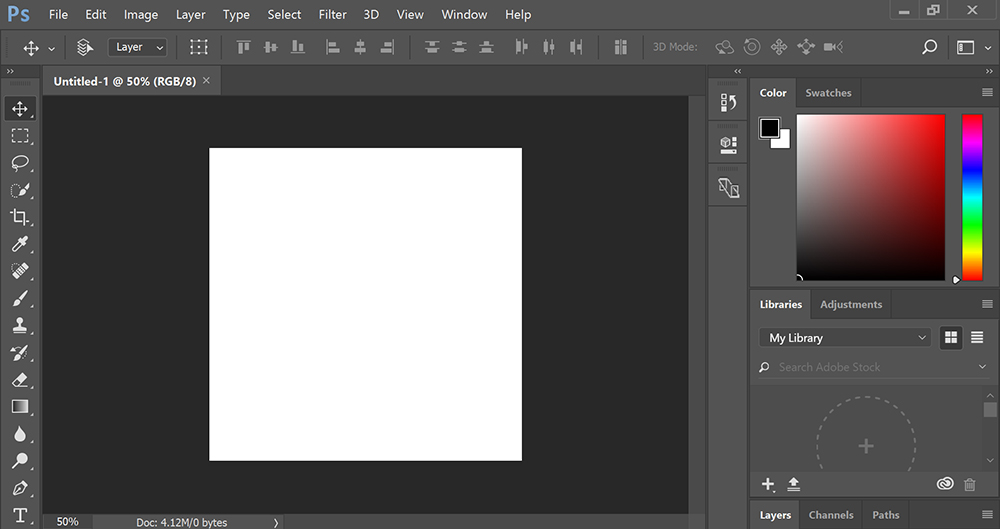
Photoshop Navigation Bar
Firstly let’s look at the navigation bar and find out what we have to work with up here. You’ll probably be familiar with most of the options you have on the navigation bar as they tend to be the same with all programs. Such drop-downs as “file” remain largely the same as with any program, allowing you to create a new image, open an existing image, save your current image, print the image and more. While the options available to you in the navigation bar might seem vast, many are simple to master and others are ones you are likely not to touch until you’re a seasoned veteran.
Photoshop Toolbar
Now let’s look at the one section of Photoshop you’re going to need to know inside out. The toolbar, this includes absolutely every tool you’re going to need, whether you plan to create a new masterpiece or just play around with some images. The toolbar houses everything from the simple move tool and lasso tool to the crop tool and eyedropper. Once you get to know your toolbar you’ll have won half the battle. So let’s walk you through your toolbar, starting at the top and working down. The toolbar we’re looking at is the Photoshop CS6 version but all tools will be the same regardless of version. It’s also worth noting that each tool has variations such as the line tool also having shape variations that will appear in a small drop down if you click and hold the tool for a second, we will talk about some of these variations while leaving others for you to explore on your own.
Move Tool
This tool is pretty self-explanatory, use it to move and make a selection on your image. You’ll usually use this tool to move each layer of your image (We’ll talk about layers later). Clicking and dragging the layer you have selected will allow you to freely move it, if you wish to limit the movement of the layer to just horizontally and vertically you can hold the [Shift] key before clicking to move the layer.
Select Tool
Also known as the “marquee tool”, this is another simple tool. Use it to make selections on your image, the stock variation of this tool is the “rectangular selection tool”, this means the selection will always be in the shape of a rectangle. If you wish to use one of the other selection tools, you can click and hold the rectangle selection tool and a variety of other tools will display via a small pop out. While you have an area selected only that part of the whole image/layer will be edited by other tools. If you wish to keep the [Shift] key pressed while dragging your selection, the shape will become restricted to a perfect square, while if you hold the [Alt] key, you’ll find the selection restricted to starting where you first clicked your cursor.
Lasso Tool (With Variations)
The lasso tool is another one of the easier tools to master, it has 3 variations; Lasso Tool, Polygon Lasso Tool and Magnetic Lasso Tool. Each variation of the tool does the same job slightly differently. The lasso tool will likely be the default tool you see, however, this is probably going to be one of the tools you use least. The lasso tool is another selection tools, it allows you to draw around the area you’d like to select using free-hand (Extremely tough when using a mouse), the polygon lasso tool allows you to do the same thing except rather than freehand it will only make selections using lines (once everything has been selected this will form a polygon), and the magnetic lasso tool will magnetise itself to the closest line within your image (for example, if you were drawing around a square it would detect the edges and magnetise itself to the edge). To complete your selection you can either; draw until you reach your start point again and then select the start point or double click (this will draw a straight line from your current position to the beginning regardless of whether it cuts through your image or not).
Magic Wand Tool
This is another example of a selection tool that allows you to select a block of colour or transparency wherever you click on the image/layer. Once selected, you’re presented with some options/settings, one of these is ‘tolerance’; tolerance is the colour range that is selected upon clicking (Example: If you select a white background with a tolerance of 32, then you will select all white as well as the 32 closest shades of white/grey to the original white colour you selected).
Crop Tool
The crop tools works like any other crop tool you’ve ever seen. Similar to the rectangular selection tool in the fact that it allows you to select a rectangular area, with the major difference being that once you have selected an area you can hit [Enter] and your image will be cropped to the size of the box you just drew. Everything on the outside of your box will be deleted and you will be left with a new, resized image.
Eye Dropper
The eyedropper is a great little tool that helps you pick out any colour on your current image. It will always replace your foreground colour unless you press and hold [Alt]; if [Alt] is pressed while selecting a colour it will replace the background colour (See Foreground and Background Colour tool). The eyedropper will select the exact colour of the area you clicked.
Healing Brush Tool
This is one of the more advanced tools you might use. The healing brush is used to replace scratches and specs you might find on your image. It works much like a mixture of the paintbrush and clone stamp tool (both below), allowing you to select a ‘clean’ area of your image to essentially copy from using [Alt] and then selecting the ‘clean’ area. Once you have selected that area you can release [Alt] and then just paint over the scratches or specs you wish to cover up. The advantage of this over both the paintbrush and clone stamp tool is that it attempts to blend the colour you have copied, so nothing looks out of place but your scratches and specs have disappeared.
Paintbrush Tool
Perhaps the simplest tool you’ll use. It’s exactly as expected, it paints onto your image using the colour, size, and brush you have selected. Although simple, the paintbrush does come with a few options/settings which make it a little more advanced, you can select things such as weight, hardness and more.
Clone Stamp Tool
The clone stamp tool is very similar to the healing brush tool in the fact that they do the same job, the only difference between the two being, that the clone stamp tool doesn’t attempt to blend the image afterward you have copied one part to another. It leaves whatever was copied as a direct copy regardless of tone, hue or even colour. Once again, holding [Alt] will allow you to select the area you wish to copy with a click. Once, selected you can release [Alt] and copy from one spot to another as if you were using the paintbrush tool.
History Brush Tool
The history brush tool is likely to be another tool you might not touch (I know I rarely use it). It works similar to the paintbrush tool except it paints from the original image (or the history state selected). You can select history state by going into ‘Window’ > ‘History’, allowing you to open the history palette. The history palette does give you a few options, these are basically the option between ‘Linear History’ or ‘Non-Linear History’ but we’ll leave this for now as that’s getting a little more complex than we need to.
Eraser Tool
Working much like you’d expect an eraser to work; it removes anything from the selected image/layer. If you have multiple layers and have one selected it will remove everything to a transparent background, while if you have the background layer selected you’ll find yourself erasing the image to see the background colour that is selected.
Fill Bucket Tool
The fill bucket is basically a paintbrush that will fill any area with paint. I find it easiest to use this tool in conjunction with a selection tool, select the area you wish to fill and then click within your selection to have it filled with the colour you have selected.
Blur Tool
The blur tool makes things blurry. Click and drag your image to blur that section of the image. It’s as simple as that.
The Burn Tool
This again is another tool you might not use up until you’re feeling more confident in your ability. It’s the burn tool, all this tool does is make areas of your image darker, so if you wished to add a shadow behind an item on your image this would be your tool.
Pen Tool
The pen tool is a little more advanced but no less simple to use, it creates clipping paths and can even be used as a more accurate selection tool. You can bend the shape of your path by clicking and dragging, allowing you to bend your path around most images, creating and selecting everything you need.
Text Tool
This tool allows you to add text to your image, controlling the font and size with the options. Clicking a single point and dragging your text box to the desired size will set the boundaries for your text.
Path Selection Tool
You use this tool when working with paths (So using it with your pen tool is most common); it allows you to select your path rather than the Image or layer and move the points on your path.
Line Tool
The line tool is used to draw straight lines, as you’d expect, given the name. It is often known as the shape tool as its variations come in the form of shapes, such as; rectangle shape tool, rounded rectangle shape tool and more.
Hand Tool
The hand tool is similar to the move tool, except the hand tool doesn’t move your image around the window/screen; instead, it moves your view around the image. So, if you’re busy working on one section of your image and don’t wish to zoom out in order to focus on a new section, the hand tool will be of use.
Zoom Tool
The zoom tool allows you to zoom in on your image, I mean, would you expect anything else? Zooming in on your image will never change the size of your image, only the zoom level. If you find yourself zoomed in and finding it hard to zoom back out all you have to do is double-click the zoom tool to return to normal 100% view. You can also zoom in and out using [Alt] and the scroll wheel on your mouse.
Foreground and Background Colour Tool
Not really a tool but still worth mentioning along with all the tools. Photoshop allows you to choose a foreground and background colour, allowing you to have two colours chosen at any one time. You can easily switch these two colours positions (foreground becomes background and vise-versa) by clicking the small 90° arrows above the colour displays. You can also reset the foreground and background colours to black and white by clicking the small black and white boxes displayed above the colour displays.
Layers, Paths and More
Now, moving onto layers, paths and more, all of which can be found on the right side of your screen. These are all important when depending on the tools you’re using. Ideally, layers should always be used in order to keep your image ordered and tidy.
Layers
The layer tool is useful for helping you keep your images tidy, allowing you to layer multiple images and edits together on top of each other. This means you can edit certain parts of an image (so long as it’s on a separate layer) without editing the full image. Understanding layers will certainly help you on your way to mastering Photoshop.
Paths
The paths tool is used in combination with the pen tool, whenever you draw a path using your pen, the path drawn will end up here as a path layer.
Colour and Swatches
Another important tool you’ll find on the right-hand side of your screen is the colour and swatches tabs. The colour tab is essentially a colour picker, allowing you to modify and choose your own colour as well as saving colours you have used. Upon opening the colour picker, you’ll be able to mix your own colours using the hue, saturation, balance and more. You’ll find any saved colours within your ‘swatches’ tab (only after clicking ‘Add to Swatches’ in the colour picker).
Photoshop Keyboard Shortcuts
Now you know how everything works within Photoshop, you might want to find some quick shortcuts to save you some time while clicking around creating your masterpiece. Here are some simple shortcuts for you to use.
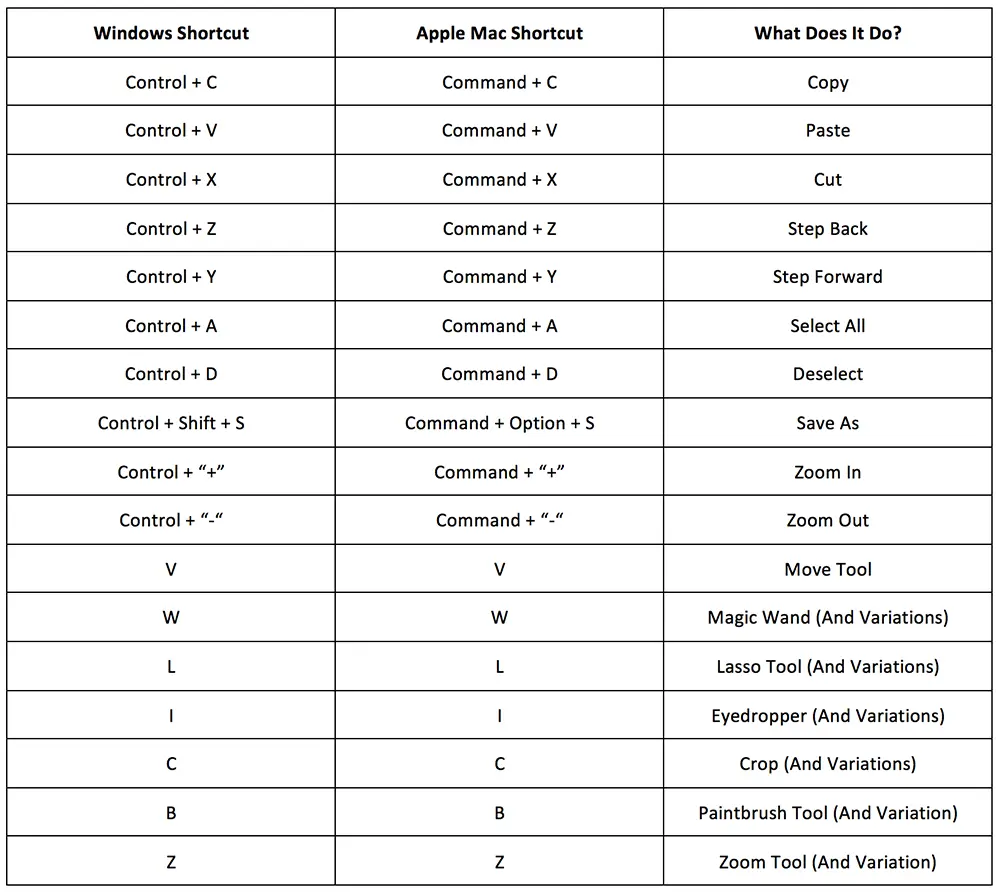
There are other shortcuts within Photoshop but we won’t run through those right now. Maybe we’ll look back in the future and come up with a more advanced guide for you all. But for now, we hope you can get started with creating your masterpieces.






2 Comments
an incredible expensive software for amateur who are used it occasionally -say less than 5 times a year
That’s simply not accurate.