Adobe’s Lightroom is perhaps the most powerful image management tool on the market. Much of that power lies in the way it arranges images in a easy to use hierarchy. To newcomers and even some more experienced people though, this hierarchy can seem more complicated than a FIFA fraud case. Today we are going to give you a broad overview of Lightroom’s catalogs and library system.
An Overview of Lightroom
Before we delve into the catalogues, we should just take a little time to understand how Lightroom works. Lightroom can either import your images to a dedicated folder or reference them in their current folder. One thing that Lightroom does not do is actually make adjustments to your images. This is a little confusing for newcomers but quite simple really. When you make an adjustment, you see the corrections happening on screen but these are not saved into the original file. They are saved as as a reference file that is linked to the image and which contains a jpeg preview file of those changes. This is what you see on screen. When you export that image, the data in the reference file is applied to the newly formed exported file.
The Lightroom Hierarchy
The hierarchy of Lightroom goes like this: Catalog – Folders – Sub Folders. The Catalog is the top most part and can contain all of your images or a subsection of all or your images such as weddings or travel shots. Think of this as your root folder in which everything else is contained. Lightroom can only have one Catalog open at a time but you can switch between Catalogs from inside the program using File – Open Catalog. The Catalog contains information about where your image is stored, what adjustments you have made to it plus all the metadata you have added. It is the Catalog that maintains all the links between the images and the external information. Think of it as an image database. When you first create a Catalog, you can choose which folder on your computer to save it.
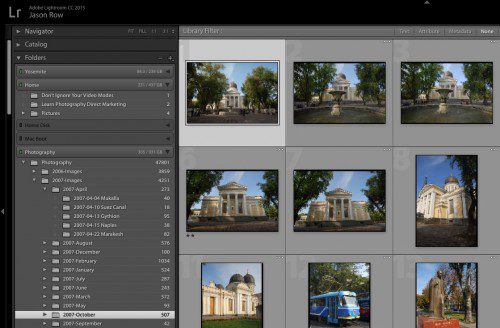
Below the Catalog we have the Folders. Folders are in fact exactly the same as the folders in your operating system. If you import images to a new folder, you can still see those images outside of Lightroom in the relevant folder in your Finder in OS X or Explorer in Windows. Like those operating systems you can have folders within folders within folders. This allows you to infinitely control how deep you want your Catalog hierarchy to go. In my own case this is how I organise my shots
LIBRARY FOLDER FOLDER FOLDER IMAGES
Travel Shots Images 2008 December 2008 8th December Images
As you can see the Catalog is of all my travel images, about 60,000 shots. I have then arranged them into folders by year, month and date/location. If I go to these folders in Finder on my Mac, this is what I will see
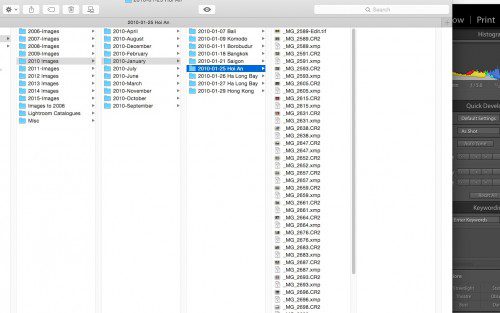
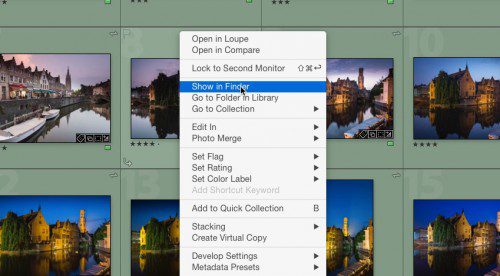
Collections
Beyond the basic hierarchy of Lightroom, we have collections. Unlike folders, these do not exist in Finder or Explorer, only inside Lightroom itself. Collections allow you to group together all images of a certain type. For example if you are a portrait photographer you might have a collection of brunette models or blue eyed men. When you create these collections Lightroom does not move any of the images. Instead when you open a collection, although it looks like a normal folder, it is just showing references to images in their master folders. This means you can have multiple collections without sacrificing disk space or performance. Similar collections can be contained within a collection set. This is like a root folder for collections
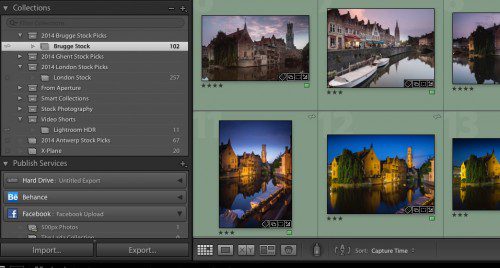
Some Essential Considerations for Your Lightroom Use
Like any database, the more information you feed into it, the slower it can become. A Lightroom catalog is much the same. If you have huge numbers of images, 50k+ it may be worth splitting them into multiple catalogs. These will keep your Lightroom running smoothly and reduce the possibility of errors. I have two Catalogs running, one for images from 2007 to the present day and one for pre 2007 images. This may become three at the end of this year as the current Catalog slows down.
Pay particular attention to where you wish to store your files. You want a fast and large drive to give you plenty of room to grow into. The drive can be internal or external but speed and size are important. If you already have a well curated folder system of images, then let Lightroom reference them in their current location. If however your images are all over the place, then it may be worth using Lightroom to import the images to a new folder hierarchy.
Lightroom’s Catalogs can seem confusing at first but anyone familiar with OS X or Windows will soon see that it is basically the same hierarchy. It is this familiarity and simplicity that makes it so powerful.





4 Comments
Perfect article. This is what I needed. LR has always been confusing and now that I’m getting more into it this definitely helped me.
Thanks. I was one of the many people who waited a lot of time for using lightroom because when triyng to begin with the handbook find the first chapter that is about catalog very confusing. I managed miself to work with them finaly two month ago, but your explanation is perfect. If only I had it earlier!
Hi Jason, just read your Lightroom article on managing images. I don’t currently use Lightroom but I’m about to start. So I have two topics of particular interest :
1. the process of importing my existing images – do’s and don’t’s?
2. I shoot in RAW and then do post processing in Photoshop, ending up with a finished JPG. So for all images that I keep, I have two files, a RAW file and a JPG file. How would Lightroom manage this?.
I have been using apples photo editor for years and actually had purchased aperture then it was abandoned by apple. I’ll be giving Lightroom a try for it’s better file storage structure. Is Lightroom able to import folders from the Apple Photos app without having to individually export each folder? I have multiple libraries and need some order and peace of.mind.