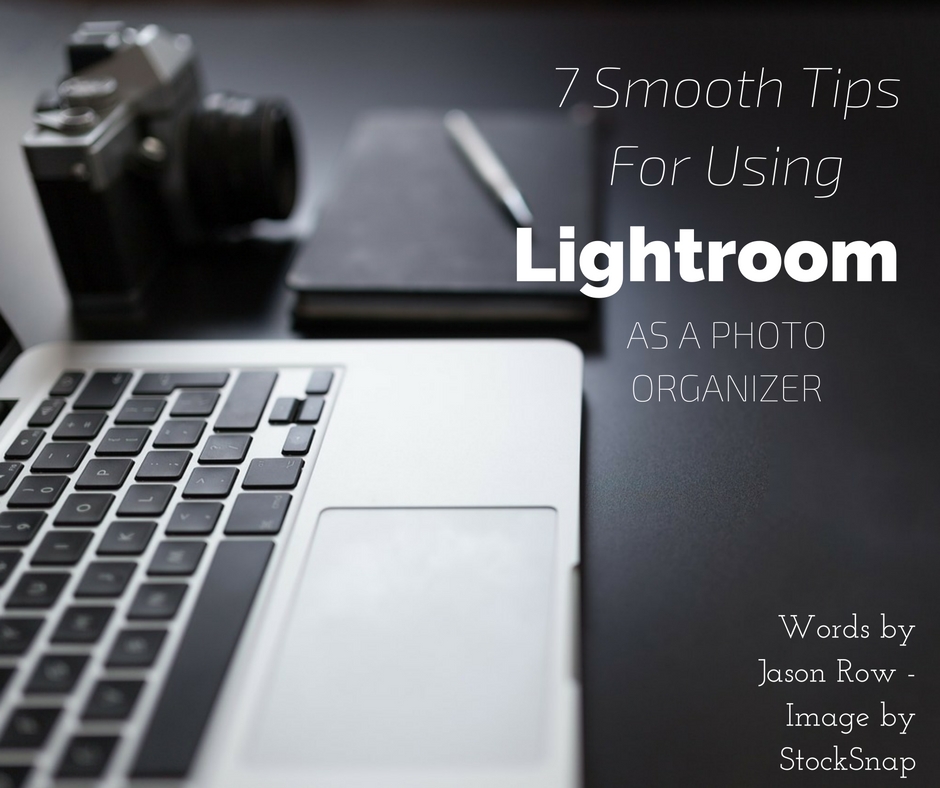
Adobe’s Lightroom is perhaps the killer app of the digital era. In one comprehensive program we can use it as a complete photo organizer:
- Import and manage our photos,
- Process RAW files,
- Tag and Keyword our shoots, and
- Carry out high-level image editing.
The vast capabilities of Lightroom can, however, lead to problems if your images are not well organized. It can make finding relevant shots tricky, slow down the program and eat up your hard drive space. Today we are going to look at seven tips for better organization with Lightroom.
Using Basic Folder Organization Logic Outside Lightroom
Before you go anywhere with Lightroom and use it as a photo organizer, you need to get your images in one place and well organized. Although you can use Lightroom to do this for you, if you are starting from scratch it’s better to do it outside of the program.
3 Basic Steps To Organizing
- Move all your images into one location, on a hard drive big enough for the expansion of your image collection.
- Create an organized folder and file structure that makes it easy for you to know where images are.
Don’t create copies of images and put them into different sections, this is one of the powerful tools of Lightroom. - Once you have an organised folder structure you can import it into a virgin Lightroom catalogue.
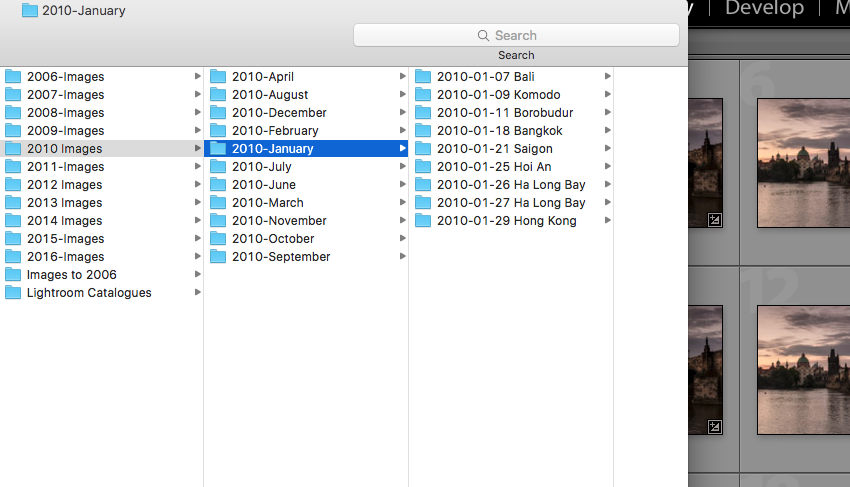
Coherent Naming System
One of the keys to good organization in Lightroom is to have a coherent folder and file naming system in place. There is nothing particularly complicated about the way Lightroom manages images.
When you import a folder or image, you can choose to copy it, move it or add it. If you have created a basic folder structure outside of Lightroom you can simply use the Add option when importing the images.
This will keep your folders and files in the same place without duplicating them. You can then rename the folders if required within Lightroom. Whilst some people tell you to avoid using a date based naming system, I personally find it very useful to use dates and locations as my naming structure.
A Top Photo Organizer Tip
My Lightroom Hierarchy Works Like This:
- [YEAR] – [DATE/LOCATION] – [FILENAME].
- A typical folder system might look like this [2014] – [2014-05-07 ODESSA] – [2014-05-07 ODESSA-001.JPG].
- By naming the files and folders this way, I can search by date or location for images.
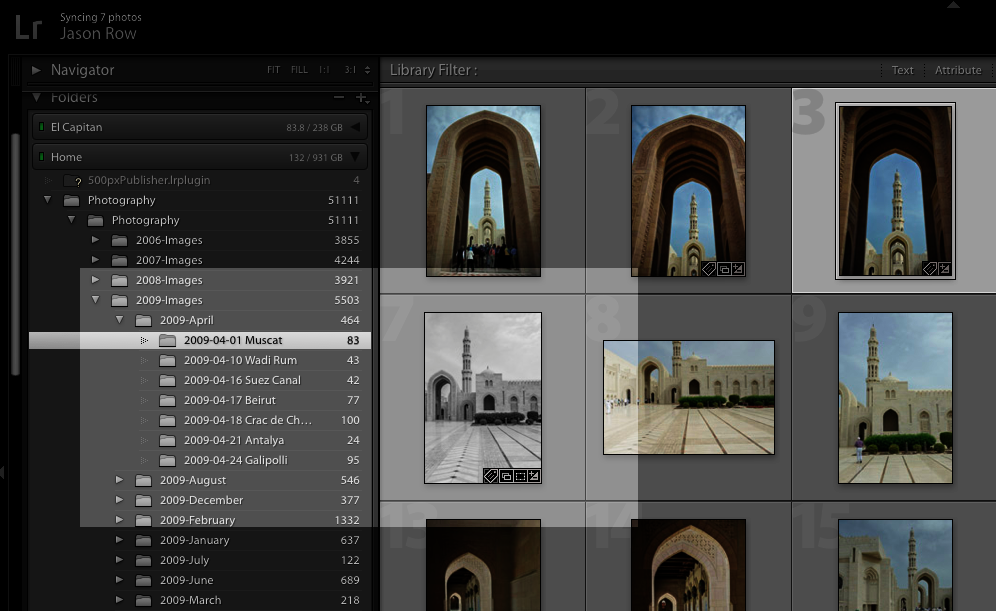
Add Basic Keywords On Ingestion
Every shoot has at least some unique identifiers. It might be a travel shoot in a location on a date. It might be a model shoot in a particular style. Because of this, we can add a set of basic, generic keywords on import to Lightroom.
In the case of the model shoot, for example, we could add the keywords:
- Monica Smith (the model),
- High Key,
- London Studios,
- 4th October 2015,
- Blue Dress.All of these keywords and others would be entirely relevant to the shoot and make reduce the time that we need to take when creating our full keyword set in post production.
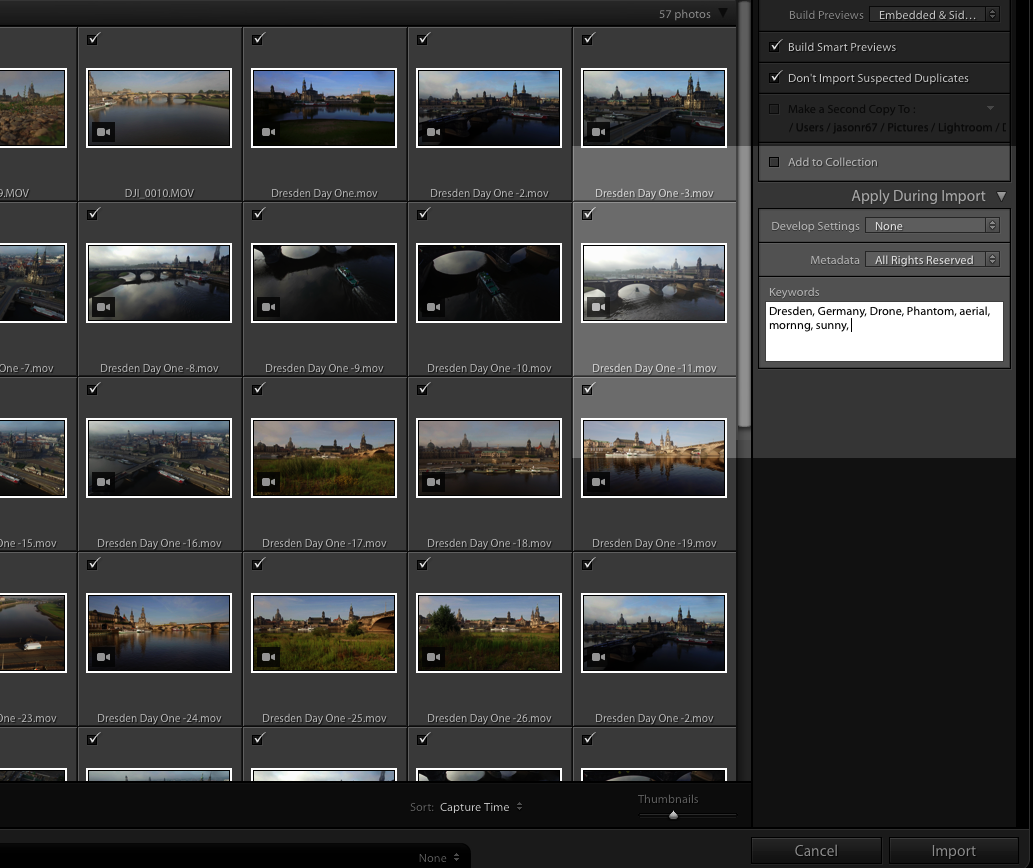
Apply Copyright And Contact Details
Another very useful thing to do when importing is to add your copyright and contact details. This will embed that data to the image file and save time when sending proofs off to clients or uploading to your website.
You can set up a template to add this data automatically during the import and apply it using the Metadata drop down in the Apply During Import section of the import window.
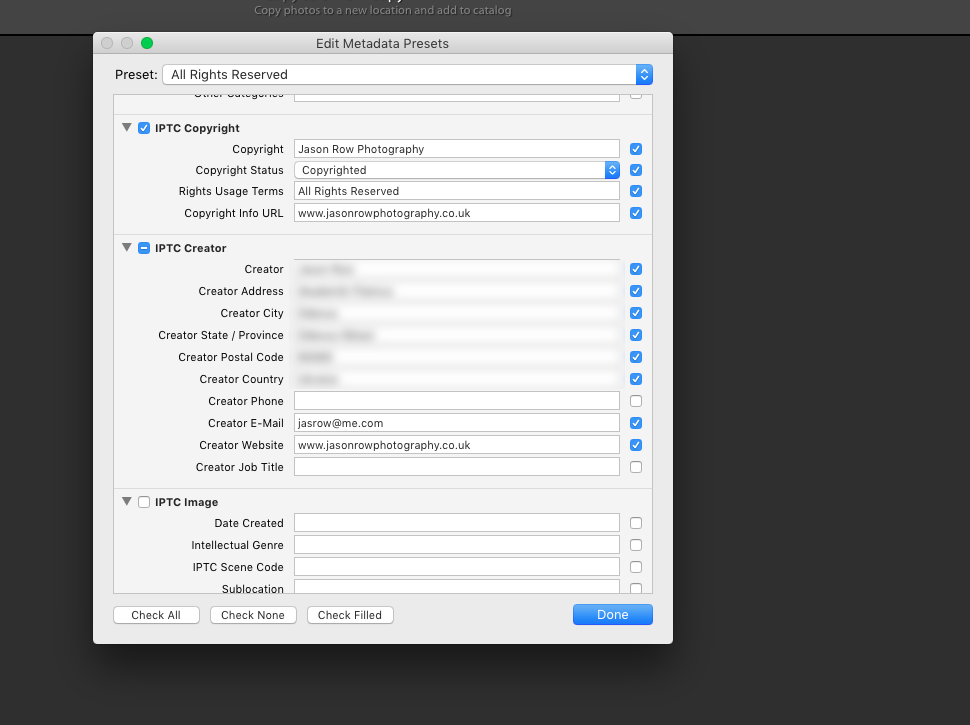
Initial Edit Removing All Unusable Images
The first thing you should do after importing a shoot is eliminate the bad shots. Rather than delete as you go through, view each image individually and press the ‘X' key on any that are unsuitable, poorly exposed, out of focus etc.
Once you have finished the run through, use the filter dialogue at the top of the Library module and select the rejected flag under the Attribute section. This will isolate all rejected images giving you the option to check again or delete them.
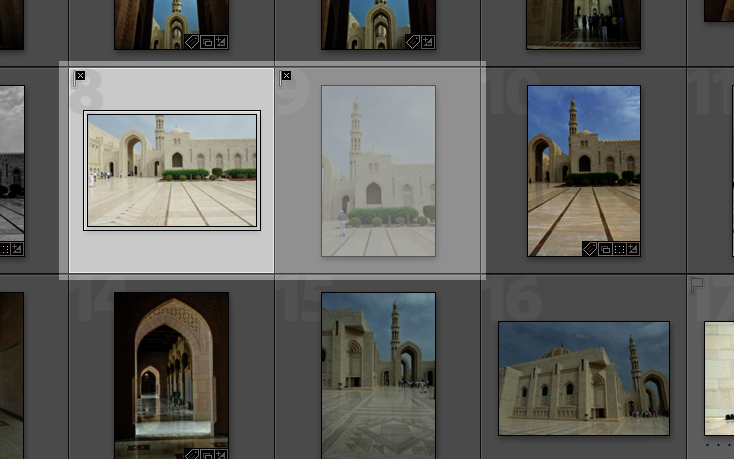
Split Catalogs
A somewhat more controversial tip is splitting catalogs. Some say that smaller catalogs are faster and more responsive, others say it makes no difference.
My thoughts are that as images get older, they are less often accessed or required so I split off older images into a separate catalogue. At the moment I run just two catalogs containing around 100,000 images in total.
The first is the current up to date images, the second is all images before 2007. This system works for me as a travel photographer but mileage may vary depending on the type of photography you do.
Delete Unwanted Edited Photos
An often unknown fact about Lightroom is that when you send an image to Photoshop for editing, it makes a copy of the image. This will be in either PSD or TIFF format and can take up a huge amount of space.
You can isolate these images by searching for .PSD or .TIFF files in the filter section of the Library Module. Any that are not required, delete. You could recover a significant amount of hard drive space.
Using these seven tips of how Lightroom can be an ideal photo organizer, you should find yourself:
- Working faster,
- Saving space, and
- Get Lightroom running better.
Learn more and get to grips with Lightroom's true amazing capabilities with this training course from Steele Training – “Lightroom Made Easy”. Understand how to organize, edit and much more…
Further Resources
- Protect Your Images…By Adding Contact And Copyright Metadata To Them by Tiffany Mueller
- Is Lightroom Struggling? These Tips Should Fix That by Dzvonko Petrovski
- The Answer to the Most Common Confusion About Lightroom by LightStalking





3 Comments
Yep, pretty good advice that you should try to follow, or whatever organizing technique you use, but once you get lazy, your catalogue will be a mess, like mine.
Good set of tips. I didn’t know about the x key. Thanks.
Thanks for the tip on organizing. I might be needing this one soon 🙂