Image management software such as Adobe’s Lightroom are incredibly powerful tools. They allow us to import, sort, correct and export thousands of images. We can keep track of images from years ago and find them in an instant. But how? Today we are going to look at mastering one of Lightroom’s most powerful functions, its Library Filter. This function allows us to track down and isolate images that we may have shot many years ago by searching the image’s metadata.
Garbage In. Garbage Out
The old computer idiom is equally true for image management. We need to spend the time in our initial post production adding relevant attributes to our images. This can include, descriptions, captions, keywords, ratings and colour coding. If you do a lot of location work, adding either GPS data or manually adding location is a good idea. Also using a consistent file naming convention is also very useful. So, assuming you have apply enough metadata to find our images, how do we use Lightroom’s Library Filter?
The filter can be found in the Library module but only when the view is in grid mode. If you go to single image mode, it disappears. It is found at the top of the screen in grid mode and consists of five tabs, four in the centre, Text, Attribute, Metadata and None and one to the right which says No Filter by default.
When searching you can search all images by selecting All Photographs in the Catalogue or restrict the search to specific folders.
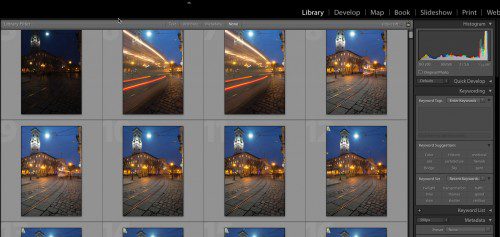
Text
This first filter allows us to search for strings of text within an image’s metadata. Clicking on it will reveal the search options. The drop down box allows us to define where we want to search for the text. By default it is set to Any Searchable Field however, clicking on it will reveal a number of options to which we can restrict our search. These include, filename, captions, keywords, IPTC and EXIF data. In practice if I had an image titled 2011-March-24 Odessa by using the Filename option and entering March 2011 Odessa, it would find all images shot on that day in Odessa.
We can also restrict that search to all or any of the words. Switching to any will show us all images on any day with the word Odessa, March or 2011 in the filename.
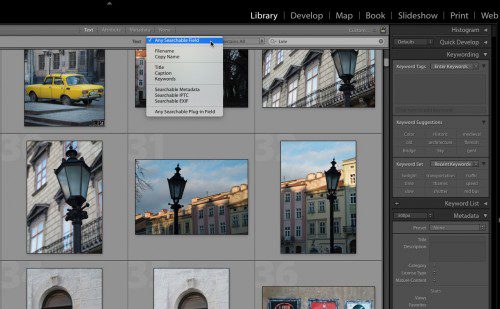
Attribute:
This allows us to search for images that we have assigned a Lightroom attribute too. These can be star ratings, flagged images or colour coded images. This can be useful for example for finding all 5 star images for your portfolio or all images tagged green for upload to stock agencies. You can set your own standards for what the colours, stars and tags define and these will help you find images very quickly. You can also use multiple attributes. For example I could select 5 stars and green to find all my portfolio images that I have submitted to stock.
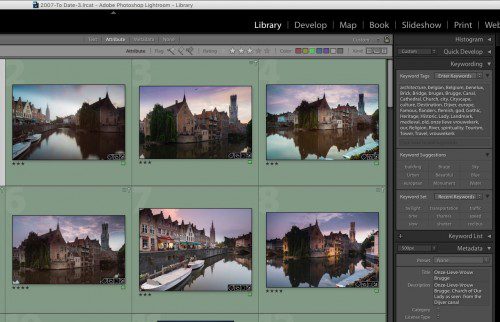
Metadata:
This is an extremely powerful tool for analysing what equipment you have used to shoot images. Clicking on it will reveal a new window. If you have All Photographs selected in the Catalogue it will show from the left, every camera used for all images in your catalogue, every lens used, every focal length used and every flash state. Clicking on a specific camera under the camera heading will reveal all images shot only with that camera.
The Metadata tab also enables the fifth tab, the one on the right which defaults to None. Clicking on this will reveal a whole range of different metadata options that we can search for. For example if I select Exposure Info, the previous Camera/Lens options disappear and now we see options to search by Focal Length, ISO, Aperture and Shutter Speed.
If we select default columns from the list, we see options to search Date, Camera, Lens and Labels. However under this option, to the top right of each column we see three small horizontal lines. Clicking on this allows us to add or delete columns to the default set. You can also save this a new set, creating your own metadata search templates.
Lastly the padlock will lock the metadata filters to the ones you have set when changing to a different source of images in your catalogue.
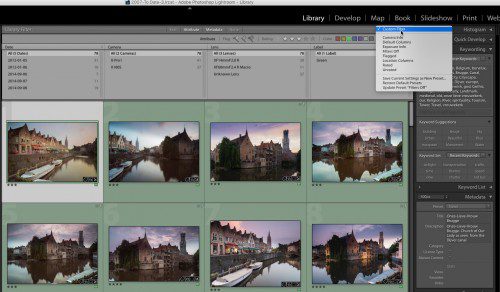
The Library Filter is an incredibly powerful and underused tool in Lightroom. We can not only use it to find particular images but also by using the Metadata tab we can, to a certain extent analyse our shooting habits such as which lens/focal length combination you use the most and what your favourite aperture is.





1 Comment
This is exactly what I need to kickstart my plan for better use of Lightroom. Thanks