Lightroom is an amazing app. Capable of cataloguing and editing tens of thousands of RAW images all from the click of a mouse. Despite it’s slick interface and beautifully presented images, Lightroom is, at heart, just a big database. The problem with databases is that as they get bigger, so they can slow down and even start throwing out some garbled data. Lightroom is exactly the same. There are however, a number of highly useful things that you can do to keep Lightroom running fast and efficiently.
Dedicated Hard Drive
One very useful thing that you can do is to give your images a dedicated hard drive, preferably a fast, large internal drive. If you do not have space for an internal then look at getting a USB 3 or thunderbolt external drive. This drive should contain only your master images (backed up of course) and the Lightroom Catalogue. If you have the money, look at getting an SSD drive solely for you images.
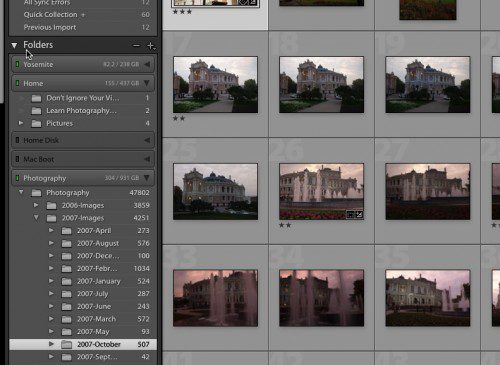
Split Your Catalogues
As we said, a Lightroom catalogue is actually just a big database. It is however, very easy to switch between catalogues from within Lightroom so if your image collections runs to tens of thousands of shots, try splitting them into more manageable sizes of 10-15k images per catalogue. Keep the splits logical, I split my by years, 2000-2006, 2007-2009 etc but you might do it by other criteria.
Set your Cache Correctly
The Lightroom cache, stores images that are being worked on and allows Lightroom to access them very quickly. In order to optimise your cache, you should work out roughly how many images you work on per day, add up the total amount of space this takes and add 10% or so. Your cache should not be located on the same drive as your images or catalogues, it should be on a separate, fast internal drive. The Cache settings are found in the menu under Lightroom – Preferences. Click on the File Handling tab and you will see the Cache settings at the bottom. It is also useful to Purge the cache every couple of days to free up space and keep things running well.
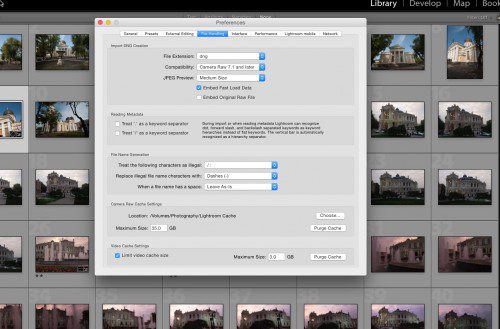
Setting Previews
Lightroom does not display the original image on screen. When it imports it creates a preview jpg, optimised for screen viewing. These previews can be set to a specific size and quality. If you are working of a large 27 inch monitor you might want to keep the preview size high, to match the pixel dimensions of the screen. However, if you work from a laptop, there is no benefit to having, for example 2880 pixel width previews. In this case you can turn the preview size down to 1440 pixels. For non critical work, preview quality can be kept to medium without any noticeable loss of quality on screen. The preview sizes are set from the menu under Lightroom – Catalogue Settings, on the File Handling tab.
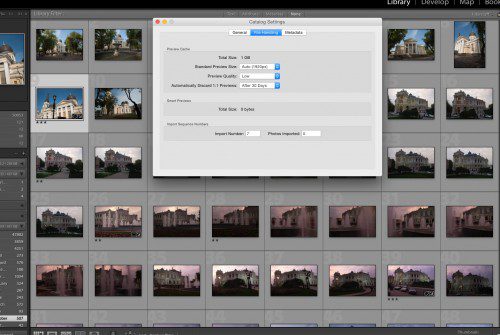
Optimising the Catalogue
If you find your Lightroom catalogue slowing down considerably, you can use the in built optimisation tool. Similar to defragging in Windows, it makes sure all the relevant files are correctly linked together and running well. It is found under the menu File – Optimize Catalogue.
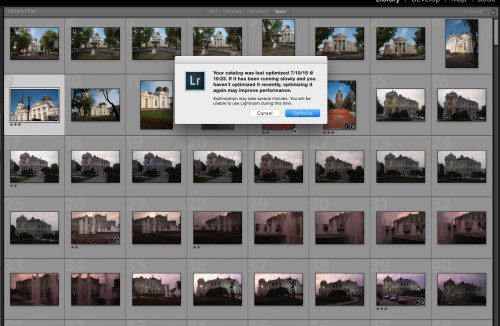
Run on a 64 Bit OS
Lightroom has been optimised to run on 64 bit operating systems both Windows or Mac OS X. Mac OS X has been 64 bit only for a number of years and versions, but Microsoft has offered Windows in 32 and 64 bit versions as far as Windows 8.1. You will gain significant performance by using a dedicated 64 bit operating system.
Lightroom CC Optimisations.
Although the above tips apply to all versions of Lightroom, there are a couple of significant things that you can do to Lightroom CC to make sure its runs smoothly. Firstly, turn of Face Recognition if it is on. This is a significant drag on your resources and is best left off unless you really need it.
Secondly Lightroom CC has been optimised to run a lot of its computations from the graphics card as opposed to the CPU in previous versions. If you have a reasonably recent GPU, one with at least 1GB of VRAM and Open GL 3.3 support, Lightroom will off load some of the computations to that card. To enable this from the menu go to File – Preferences and clicl on the Performance Tab. Check the box next to your graphics card.
By following some or all of these tips, you should find that your Lightroom catalogues gain a significant performance boost.





1 Comment
Correction, Windows has been available in 64 bits since Windows XP, but more mainstream since Windows Vista. Most people run Windows 7 as 64 bit.