As controversial as it was, Adobe’s move into subscription based licensing for its software has enabled it to create an ever closer union between Lightroom, Photoshop and the newer Creative Cloud. Whilst much has been written about these three elements individually, today we are going to take a look at how the three work together to create a seamless workflow.
What is the Creative Cloud?
Before we go to far, lets have a look at what Adobe’s Creative Cloud actually is. CC as it is known is an all encompassing online sharing system for users of Adobe’s subscription based software. It is not restricted to Photoshop and Lightroom but also many other Adobe products. It allows users to upload and share their work to a cloud based server directly from the product they are using.
It will automatically update not only your apps but many of the plugins that Photoshop and Lightroom use. It is also a marketplace where artists can sell or distribute their work.
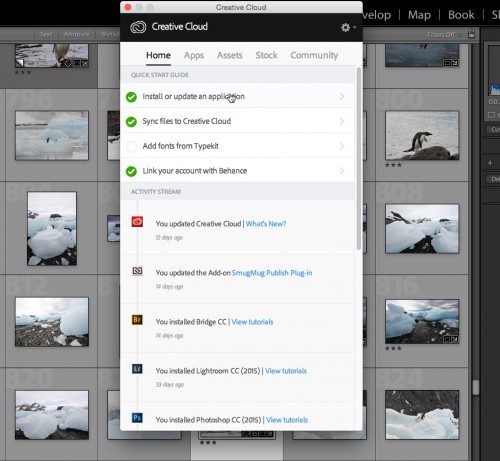
Recently added is Adobe Stock, an online stock photographic and graphics library which is tied in with Fotolia. The other main element is tight integration to Behance, the social network for creatives.
Lastly, the Cloud also acts as a online storage solution for your work. It creates a Creative Cloud folder on your computer and you can simply drag and drop images to this. They will be automatically synced to the Cloud
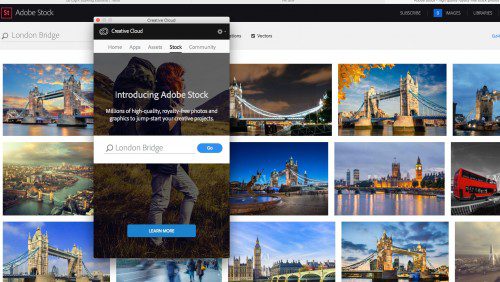
Lightroom – Photoshop
The oldest part of this troika of integration is the relationship between Lightroom and Photoshop. Called round tripping it allows a Lightroom user to right click on an image and send it to Photoshop. They can then use all of Photoshop’s powerful tools to enhance the shot before returning it to Lightroom. This is done simply by saving the image in Photoshop. A new version of the shot will now appear in the Lightroom Catalogue.
You can also choose to send your images to Photoshop as a Smart Object. This allows you to effectively edit RAW files directly inside Photoshop and opens up a number of other creative possibilities.
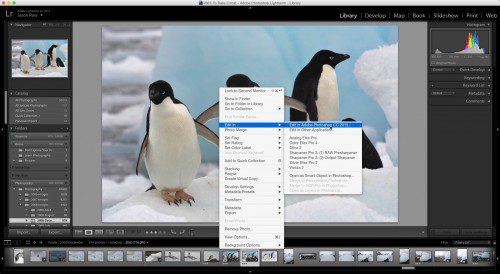
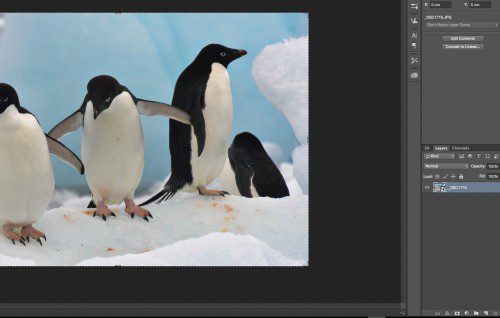
Lightroom – Creative Cloud
The most powerful aspect of Lightroom’s integration to the Cloud is that it enables the Lightroom mobile app to be used. This is done by creating a specific collection for the images you want to work on, then right clicking on the collection’s icon and selecting Sync with Lightroom Mobile. This uploads the entire collection to the Cloud and allows them to be edited on the go using a tablet or smartphone.
By adding your Creative Cloud folder to your Lightroom catalogue, you can simply drag and drop images that you wish to upload to Adobe’s Cloud.
You can also load images directly to you Behance account simply by dragging and dropping them to the Behance plugin in the Publish Services section.
Photoshop – Creative Cloud
The Photoshop integration to CC is perhaps a little more limited. Like with Lightroom, you can sync images to the Cloud by dragging and dropping, however this has to be done via Adobe Bridge rather than directly from within Photoshop. From the File menu, you can share your work on Behance. This will open a new window allowing you to add captions and keywords and to specify which Behance album you wish to upload to.
Also integrated directly to the Photoshop menu is the new Adobe Stock Library. Clicking on Search Adobe Stock will open the library in your browser.
Dispelling Some Myths
As with any relatively new idea, myths and rumours are quickly spread. Some of the more popular misconceptions about Adobe Creative Cloud are:
- Constant Internet Connection needed. This is entirely wrong. Whilst Adobe will check your license every few months, you do not need to be connected to the internet to use either Lightroom or Photoshop
- Its Expensive. If you used both Lightroom and Photoshop before Creative Cloud and updated them every generation, you would be spending significantly more money over the same time period when compared to the subscription service.
- Lightroom and Photoshop are Browser Based. No, they are regular pieces of software that reside on your PC exactly like the old versions. The only difference is Adobe occasionally checks that your license is up to date.
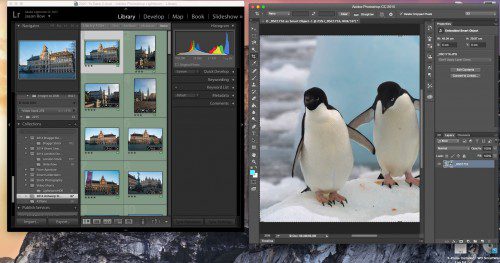
The Future of Creative Cloud
As you can see, the integration of Photoshop Lightroom and the Creative Cloud is useful but not yet fully fulfilled. It seems to me that there is much more Adobe can do to bring the three into an ever closer union and for most photographer’s workflow this will be a very good thing.





1 Comment
Thank you for writing this article! I do have a couple points of clarification though around the Photoshop/CC integration:
“Like with Lightroom, you can sync images to the Cloud by dragging and dropping, however this has to be done via Adobe Bridge rather than directly from within Photoshop.”
The above statement is not entirely accurate. You can drag and drop files into the Creative Cloud folder for syncing without going to Bridge. You can drag from the Mac Finder or Windows Explorer. Also, right from Photoshop, you can save an active file directly into the Creative Cloud folder, which automatically sets up the sync.
Also worth noting that any Photoshop image synced to CC allows – via the CC web interface – for layered PSD files to be viewed layer by layer, to see what fonts are used and even get a color palette based on the predominant colors in the image file. If the file is publicly shared the viewer of the image can see all this and even comment (if enabled) on the image – WITHOUT having to own a copy of Photoshop. Great for client review.
“From the File menu, you can share your work on Behance. This will open a new window allowing you to add captions and keywords and to specify which Behance album you wish to upload to.”
You can also share on Behance via the Share on Behance shortcut icon at the lower left of the Photoshop interface. In either case, though, the sharing allows you to create a new Work in Progress (WIP) or add a revision to an existing WIP, not a true Project. I only clarify this because the word “album” might be a little misleading/confusing to new users of Behance. Behance has two main categories for work, Work in Progress (great for showing iterative work or getting feedback on a work that is not finished) and Projects (final display of a work or series of works). Think of Projects like sections or genres of your portfolio. You can have multiple WIP’s and Project, and this level of Behance is free to use for anyone with a free Adobe ID.
There is another aspect to the Behance service, specifically for paying subscribers, called Behance Prosite, which gives you complete control over creating a website showcase of your work.
Thanks again for the article. I hope you don’t mind my further clarifications.