Here’s a shocker. You know those amazing landscapes, portraits, and others that top up on your Instagram timeline? Many of them were not shot on smartphones. In fact, the closest many of them got to a smartphone is when they were uploaded to Instagram.
Why should you post images from your main cameras to an app designed for mobile photography?
Firstly because most photographers do. Instagram has become a recognized way for photographers to market their images and abilities. It's a platform where great shots can be shared by accounts that will give you much greater exposure than, for example, Facebook.
Secondly, its a dedicated photography platform, not only are there brands and businesses but also your peers. Lastly, let’s be honest, the majority of your “greatest” shots were made on your Canon or Nikon, not an Apple or Samsung.
So what’s the process of getting shots from Lightroom to Instagram. In this process, we will look at the Apple IOS workflow, but it will be similar for Android.
What You Need To Get Started
- Lightroom – this is the subscription-based version Lightroom CC Classic as it comes with Adobe Cloud Storage. The standalone version does not.
- IOS or Android smartphone capable of running the Adobe Lightroom Mobile
- Lightroom Mobile App installed on your smartphone.
- Instagram on your phone
From Lightroom To Lightroom Mobile
The first stage is to synchronize our images from Lightroom CC Classic to the Lightroom Mobile App versions on our phones. The best way to do this is to create a Lightroom collection for the images that we wish to post to Instagram.
In the Lightroom Library module, scroll down to collections on the left side of the screen, click the + icon and select Create Collection. Give your collection a suitable name, in my case I called it Instagram Images. Also, make sure the Sync with Lightroom CC is checked and click Create.
Now, you can select and drag all the images that you wish to post to Instagram into the new collection. If, in the future, you wish to add more, simply drag them over. That’s it for Lightroom CC Classic, while we wait for Adobe to work its magic, let's head over to our smartphone.
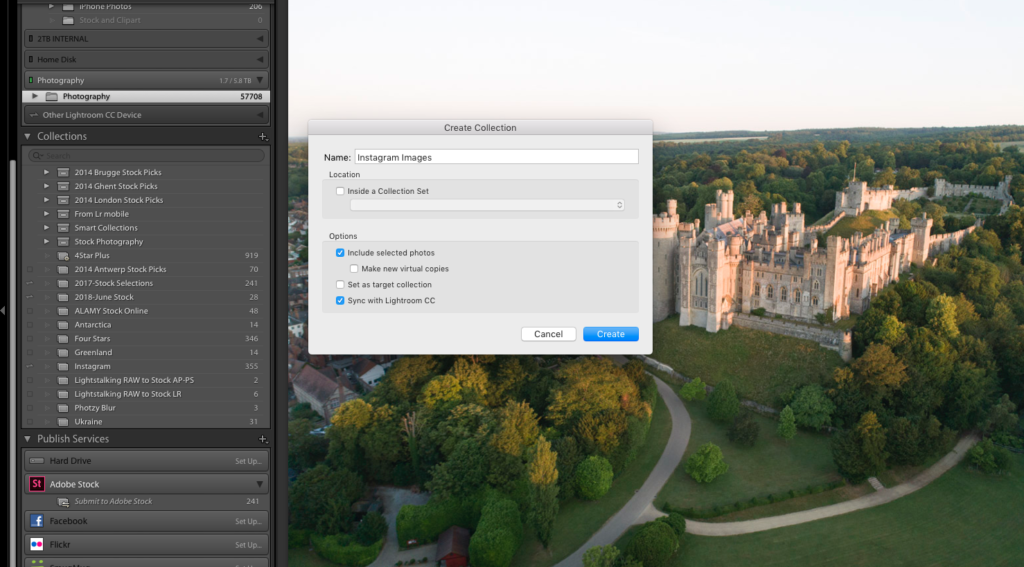
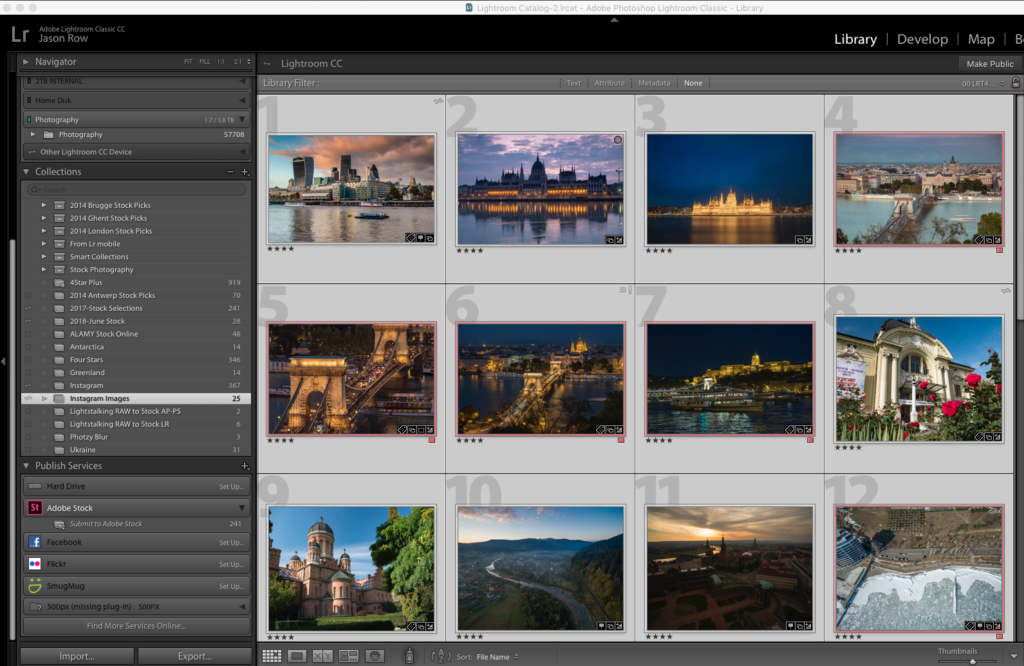
Working in Lightroom Mobile.
Open Lightroom Mobile on your smart device. Under Albums, you should see your new Lightroom Classic Collection, in our case Instagram Images. It might take a little while for those images to sync with mobile.
To check on progress, from Lightroom’s desktop version go to the menu, Lightroom – Preferences. From the Preferences window click on the Lightroom Sync tab. At the bottom, you can see how many images have been uploaded to Adobe Cloud and downloaded to the Lightroom app. On initial set up this can be quite slow, particularly if you have a lot of images.
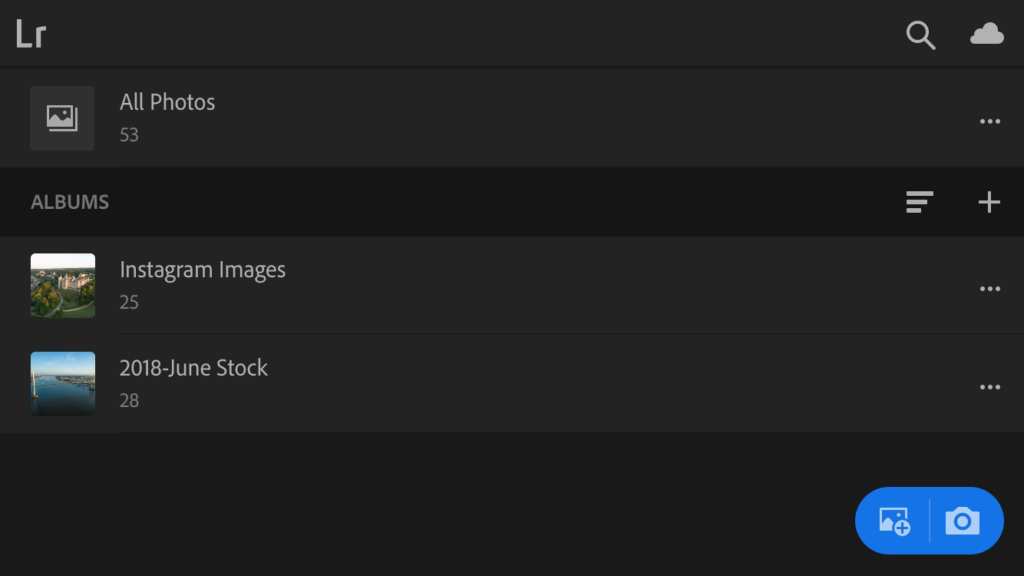
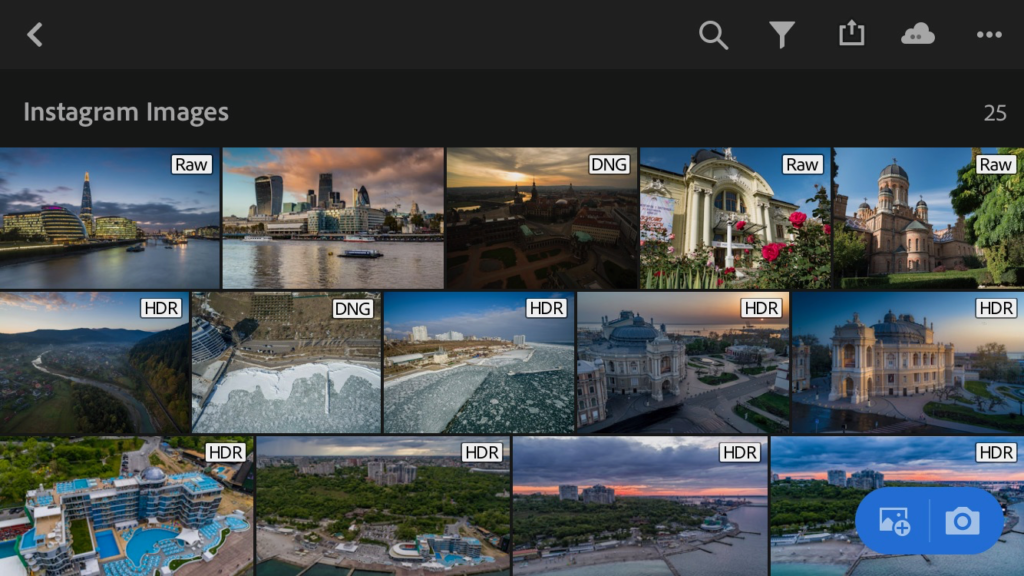
With the collection synced we can now choose the image we wish to upload to Instagram.
We can make some edits and adjustments as required using the plethora of tools Lightroom Mobile affords us. When ready click on the Share icon and select Save To Camera Roll. As the maximum size for Instagram is 1080 pixels we can use the Small – 2048px setting to save space.
Important Note: Although you can upload directly to Instagram from Lightroom via the share option, you lose some important functionality. The most significant of these is predictive hashtags. If we move the images to Photos, we maintain full Instagram functionality.
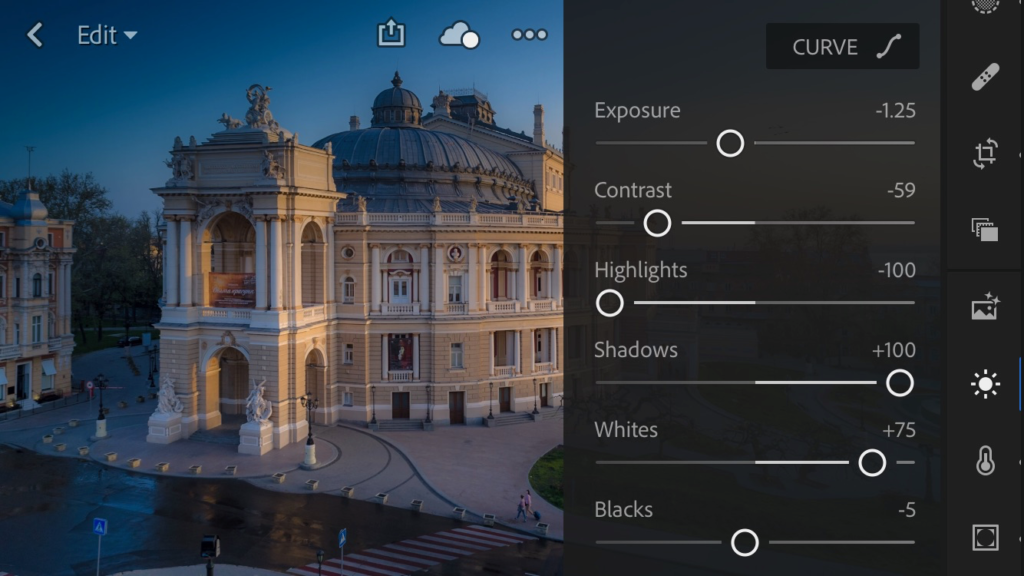
From Photos To Instagram
We can check that the image or images we wish to upload are in fact in Photos. Open the Photos App and go to the Camera Roll album. The latest images added should now be at the bottom of that feed.
Now close Photos and open the Instagram app. From the bottom of the app touch the + Icon. At the bottom click on Library rather than Photo or Video. This will now take you to the Photos app albums. The images you have synced and saved from Lightroom should now be in the album called Camera Roll. Select the required image and do the Instagram thing.
Instagram is an important way to get your images seen and appreciated. Despite being a mobile platform it should not be seen as exclusively smartphone-based.
Uploading your best DSLR or Mirrorless images to Instagram can be a great way to get your shots seen by a wider and more appreciative audience.





2 Comments
This works fine, but I’m unsure why you say don’t go direct from LR and save a step and consequent image duplication in Photos. Using IOS I use Share.. Copy to Instagram (not Instagram) which simply opens up as normal in the app.
For this reason, maybe it’s just me but on all IOS devices I own going direct from LR to Insta does not give you predictive hashtags, something I find important. I have noted this in the article.