Keywording and captioning is the bane of the photographer’s life. We probably spend as much time thinking about and adding metadata as we do carrying out the actual shoots. Anything that can speed up that process is always going to be useful so today we are going to take look at keywording and captioning your images in Lightroom CC (AKA Lightroom 6)
For the most part, these processes are going to be very similar in Lightroom 5, but one new addition is to paint on keywords from a previously created keyword set.
How to Understand The Keyword and Caption Interface
Keywording in Lightroom is done from the Library Module, for obvious reasons. The Keywording tab itself is found just below the Quick Develop section. The top section allows you to add or paste keywords whilst underneath is a useful list of suggested keywords based on the ones you have added. Below this is the very useful Keyword Set, we will take a look at this a little later in the article.
Directly below the Keywording section is a Keyword List. This contains all the keywords currently used in the open catalogue.
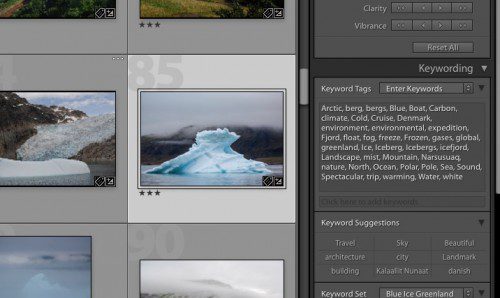
Lastly, and perhaps a little clunky, we have the Metadata section. This allows the photographer to fill in all the fields associated with the IPTC standards. As this is a lot of information, it is possible to set up presets for just the data that you want to add. For this article we are solely interested in Title and Caption.
A title should be a very short description of what the image is about. For example “Houses of Parliament at Sunset”. The caption expands this information so we might say “London, England, view of the Houses of Parliament at sunset, taken from the south side of the River Thames.”
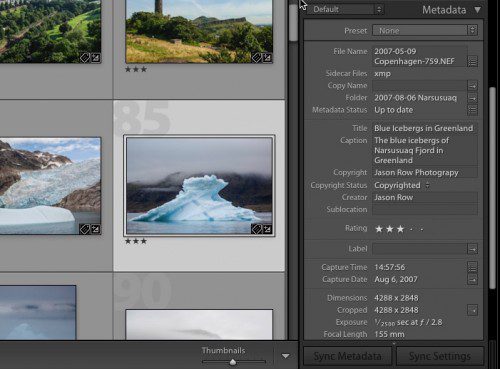
Working with Keywords Made Simple
In its simplest form, we select our image in the Library Module, then type the relevant keywords in the Keyword Tags section. You can add as many as you like, but keep them relevant to the actual shot. Also be aware that if you submit to stock libraries, there is often a limit of 50 words. As you enter the keywords you will find a useful selection of suggested keywords based on previous, similar images.
If you have very similar images taken at a different time, you might want to create a Keyword Set. Found below the Keyword Suggestions, it allows you to save that particular set of keywords, give them a name then apply them to other similar shots.
The main addition to Lightroom CC (6) is the ability to paint these keyword sets onto other images. In previous incarnations of Lightroom, you could select a number of keywords from the Keyword List by putting a checkmark against them. Then, in grid mode in the Library Module you could select the Paint tool at the bottom of the screen and paint keywords, captions and other metadata onto individual shots. To paint a Keyword Set select the keyword Paint tool when hold down the shift key. A Keyword Set window will pop up allowing you set select your predefined set.
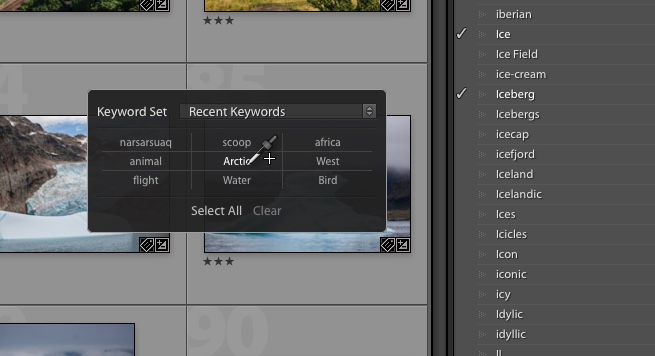
One useful feature of the Keyword List is the ability to nest keywords. This means you can group keywords into relevant sub categories. For example, if I have a lot of images of Naples in Italy, I could click and drag Naples in the Keyword List and place it underneath Italy. Now whenever I add the word Naples to an image, it will automatically add Italy as well. You can arrange your entire keyword list into hierarchies which can save an immense amount of time.
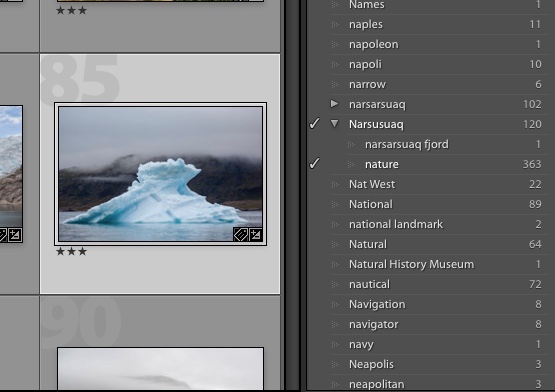
Lastly, another way to improve your keyword efficiency is to use Lightroom’s copy and paste tool. If you have already keyword one image, then found a whole load more very similar, select the first shot and right click on it. Select Metadata Presets – Copy Metadata. A window will open giving you options to select all the IPTC data, for the most part we only need to select Basic Info for the caption, IPTC Status for the Title and Keywords at the bottom. Check these and click on Copy. You can now select all similar images, right click in one of them a choose Select Metadata Presets – Paste Metadata. The keywords, caption and title will now be copied to all of the images.
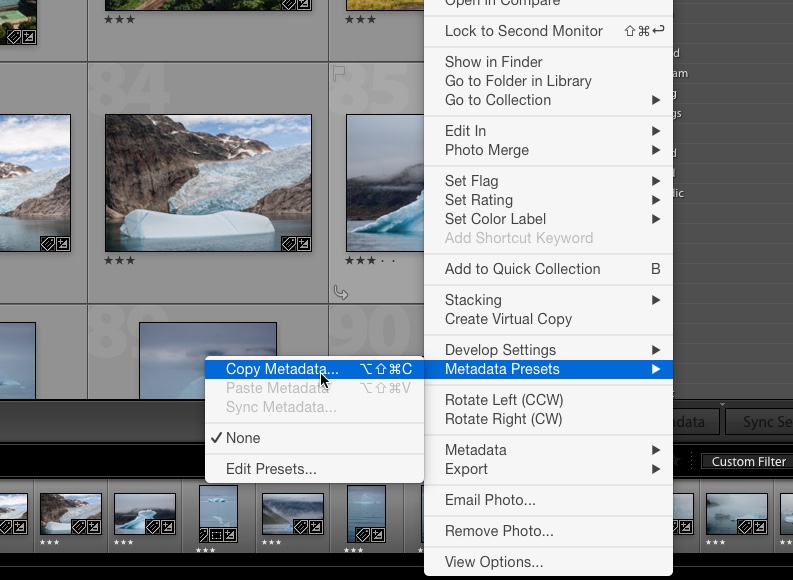
Keywording is a tedious job but every incarnation of Lightroom gives us a little extra with which to improve our productivity. Embrace the tools that we are given and you will soon find that the number of images keyword per hour will rise significantly.




