It sometimes seems an uphill battle to keep up to date with changes to Lightroom. In the days before subscriptions, there might be one big update every year with a few, interesting additions. In the last few years however it seems, every month or two there is an update and more often than not, it’s a pretty decent one.
Some of the more recent updates have bought us some really useful tools. A few of them use burgeoning AI technology to reduce our workload. Some of them breathe life into images that a couple of years ago would have been confined to the trash can. Today, I want to look at some of the new Lightroom Classic tools that I use in 2024
Enhance Tools
The Enhance tool was introduced around 2 years ago. It was initially a tool to improve image quality and resolution of RAW files. However since its release, a noise reduction tool has also been added. All the tools are based around AI and do a really good job. Let’s take a look.
The easiest way to find the Enhance tools is either through the menu Photos – Enhance, or by right clicking on an image and selecting Enhance. Interestingly you do not need to be in the Develop module to use these tools. When you open Enhance you will see this window.
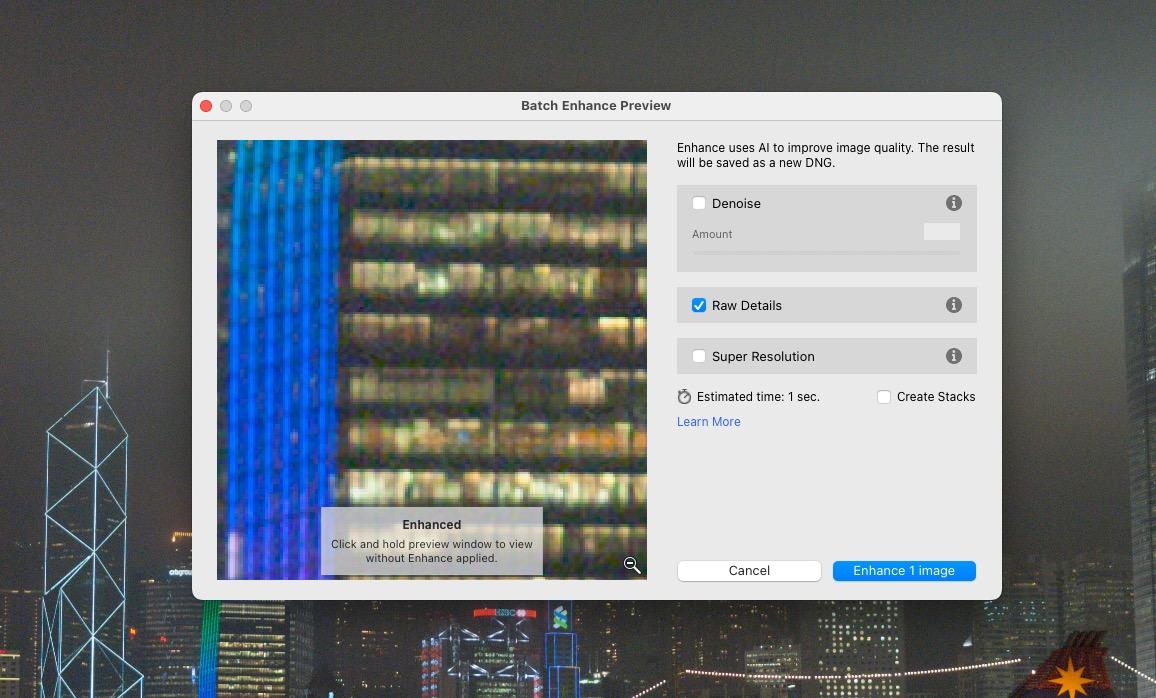
At the top is Denoise, this does exactly what the name suggests. You can use the slider to determine the amount of denoise and preview the effect on the left. Underneath this is Raw Detail. This uses AI to improve the detail and reduce artifacts in RAW files. It works on both Bayer and Fujifilm X-Trans sensors and has been proven to reduce the “worms” effect in X-Trans images. It is an on/off tool with no adjustments.
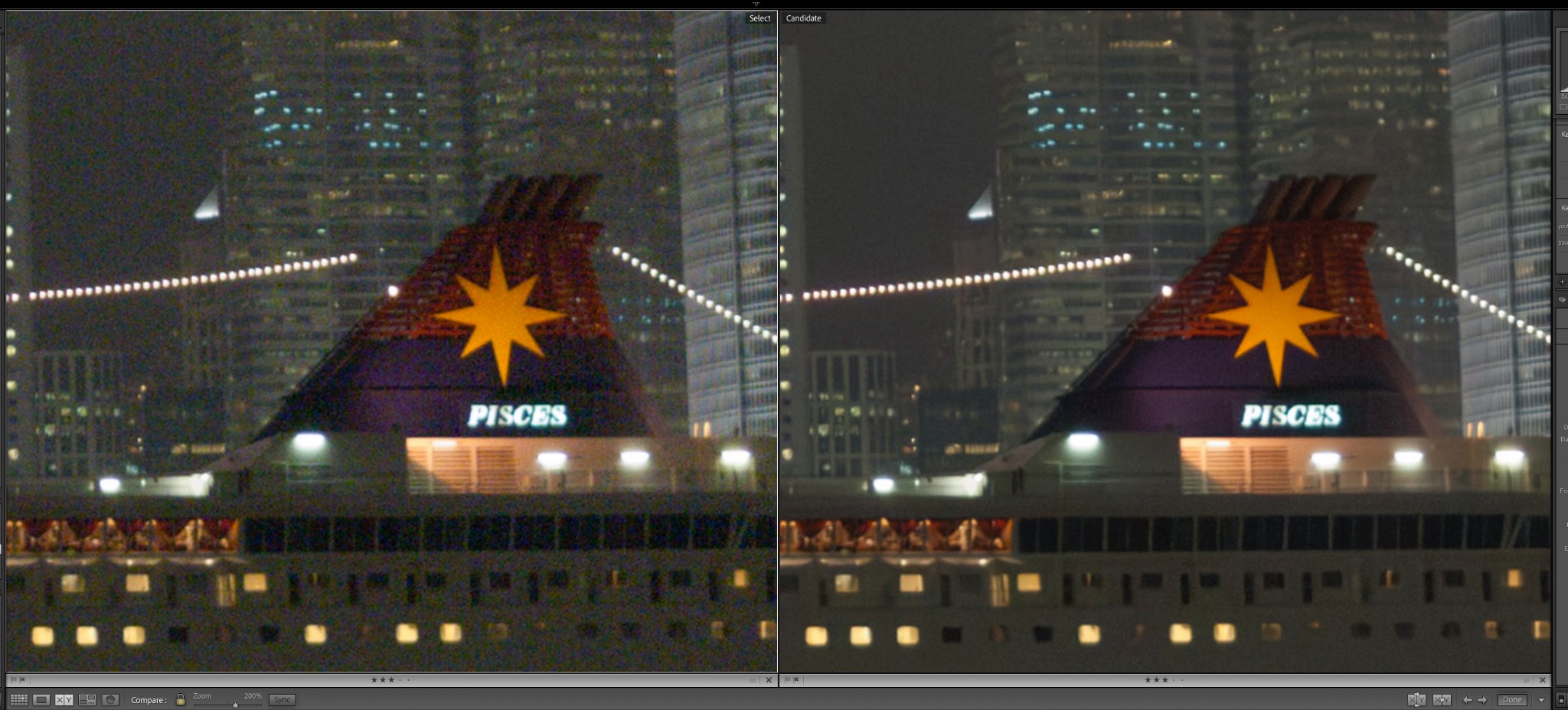
Below this we have Super Resolution. This will use AI to increase the dimensions of your image by a factor of 4. For example you can upres a 12mp image to 48mp. Again this is an on/off control with no adjustments.
When you use any of these tools it creates a new DNG file with the adjustments applied. You cannot then make any further Enhance adjustments to that DNG. It’s also important to note that you cannot use Noise Reduction and Super Resolution at the same time, it’s either/or. Both, however will work with Raw Detail.
I found the Enhance tools very useful on older RAWs. Below is a Denoise on a Nikon D2X file from 2006. The ISO was 1100 and the noise was very prominent. Enhance has made a very good job of reducing noise without adding blur.
I also made a video about using Lightroom AI Enhance on older RAW files. You can see my findings here.
The Selection Tools
The Lightroom Classic selection tools have come a long way since the early days of Linear and Radial Gradients. These days we have a plethora of new selection tools, many that use AI to speed up the your workflow. They are found in the Develop Module, let’s take a look at some of them.
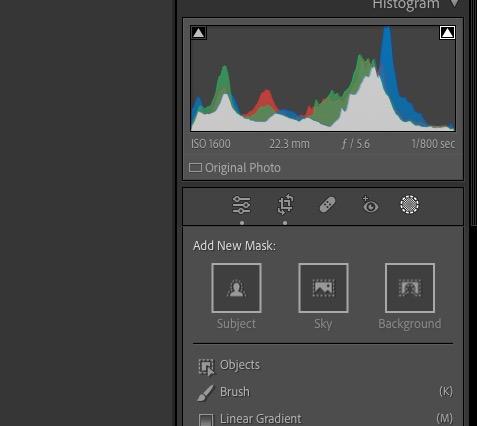
- Sky, Subject and Background. These are one click tools that do exactly as their name suggests. Clicking the relevant icon will mask the relevant area. You see a red overlay of the mask by clicking the Show Overlay box. You can also add and subtract to the mask using a range of tools. The most commonly used is the Brush tool. With this you can “paint” in the parts that the AI might have missed. The Subtract tool will do the reverse.
- Select Objects. Clicking on this tool will place a circle on the image. You can use your mouse scroll wheel to make the circle larger or smaller. Once happy you click over the object that you wish to select and AI will determine its outline and select what it believes to be the object with your defined circle. Like other selection tools you can add and subtract from the selection.
- Luminance and Color Range. Selecting either of these tools will pop a pipette icon on screen. You can now use this to select either an area of color or density. AI will then find all parts of the image that match that color or density. You can refine the selection using a slider tool. The Luminance tool is particularly powerful as the slider allows you to micro adjust within tonal ranges such as shadows and highlights.
- People. The People selection tool is another, newish AI tool that will pick out people from within an image. When you click on the People tool, AI will search for all recognisable faces within your image. It will then display them in the mask window. You can then select the person that you wish to work on. It gets even more powerful however. Once you have selected a person, a new window opens allowing you to make a more detailed selection of that person. These include facial and body skin, hair, lips, clothes and eyebrows. Once dialed in, you can further refine the mask using the add/subtract tool.
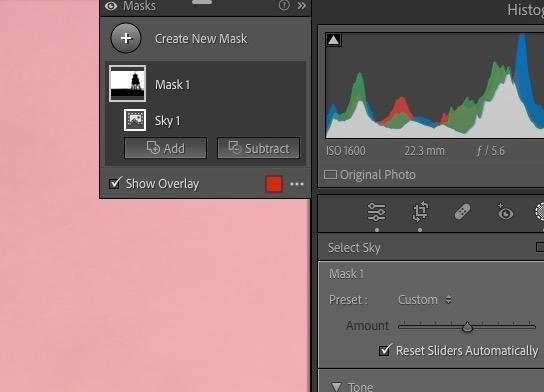


Lens Blur
This is a new addition to the AI toolbox and is currently in early access. It is found at the bottom of the edit tools panel. When you press Apply, the AI analyzes the image into focal planes. You can then define an area of focus anywhere from the foreground to the background using a slider tool. This slider allows you to define the actual depth of focus and where the main focal point should be.
It’s a really useful tool especially for images with deep depth of field where you might want to isolate a subject from its background and/or foreground. Even in early access it is show signs of being an iconic Lightroom Classic tool.
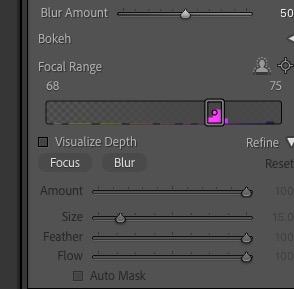

So those are my favourite new tools for Lightroom in 2024. As I mentioned at the top, the technology incorporated into both Lightroom Classic and Lightroom CC is changing rapidly and sometimes it is hard to keep up. With the advent of AI, we can only expect those changes to accelerate. Exciting times lie ahead.



