Lightroom has been the go-to image management app for well over a decade now. For many of us that have used the Adobe app for a long time, our catalogs, and Lightroom in general, can get quite bloated. That excess of clutter can lead to a general slowing down of Lightroom and inefficiencies in our Lightroom workflows.
At Light Stalking, we have talked a fair bit about ways to organize your images and streamline your Lightroom workflow. These are very useful things to know as they will dramatically improve your Lightroom experience. Today, however, we are going to look at how to declutter the app, and how to reduce a lot of unneeded bloat.
“I'm a tidy sort of bloke. I don't like chaos. I kept records in the record rack, tea in the tea caddy, and pot in the pot box.” – George Harrison
Important: Backing Up!
You should always use Lightroom’s catalog backup system. This will make sure that there is a copy of the catalog stored elsewhere and available should your main catalog fail. This is especially so when decluttering or reorganizing your Lightroom.

To check your backup schedule, go to the Catalogue Settings – General. Here you will find a dropdown menu. There are a range of timing options. I back up once a day when Lightroom exits, but depending on how often you use Lightroom, choose a setting to suit.
I would strongly advise against setting it to never.
Want to learn the true power of Lightroom? Phil Steel's Lightroom Made Easy will take you from beginner to advanced in a few hours. Take a look at it here.
How to Clean Up Your Jpegs And Raws
A lot of us will be shooting Jpegs and Raws files combined. It’s a useful way to have a reference file as well as a processed backup image. However, if you import both to Lightroom you can end up with a lot of excessive clutter.
You can allow Lightroom to treat Jpegs and Raws as separate files in which case both will show in the catalogue. Alternatively, you can treat them as a single file, in which case Lightroom will only show the Raw. You can change this setting in the Lightroom Preferences under General.
However, if you have older folders full of Jpeg and Raws, you might want to get rid of the Jpeg versions from the catalog. I would suggest doing this on a folder-by-folder basis to prevent removing required Jpegs.

To do this, in the Library Module, go to the folder you wish to declutter in Grid view.
- From the filters at the top select Metadata and make sure one of the columns is set to File Type. You can do this by clicking the up/down triangle next to the column name.
- Now select Jpeg and Jpeg images will be displayed. Select all, or the ones you wish to remove, then right-click and select Remove Photo.
- Select the Remove From Lightroom option.
This will remove them from the catalog but keep them in-place on your drive.
Deleting Unwanted and Rejected to Save a LOT of Space
I am sure that, like me, many of you have a large number of images in your Lightroom catalog that probably shouldn't be there. Out of focus, poorly exposed, or just plain wrong composition, they all clutter up Lightroom and reduce its efficiency.
Getting rid of them is simple and again do this on a folder-by-folder basis.
It’s easier to have the images in single mode rather than grid.
Simply open the first image and scroll through each of the shots. Every time you see an image that is not worth keeping, press the X key. When you have finished the folder, return to Grid view, and from the filters select Attributes. Make sure all Attributes are off then click on the last of the flag icons, the X flag. This will show all the images you have flagged for removal.
Then simply select all, right click and pick Remove Photo.

Round Tripping Can Leave Bloated Files!
Many of us will use Lightroom’s excellent round-trip feature. This allows us to seamlessly move the image into Photoshop, carry out editing, then return the image back into Lightroom.
Did you know however, that when the image returns to Lightroom, it will be in the file format that you use for Photoshop, usually a Tiff or PSD file?
These files can be enormous, often many times larger than Raws, and can seriously clutter up your catalog.
The way we get rid of them is the same as removing Jpegs.
In Grid view, select the MEtadata -File Type and look for any Tiffs/PSD. Only remove these if you are 100% finished with them and have already output a JPEG. However, if you do the Remove From Lightroom option, you will still maintain these larger files on your hard drive for future use.
One useful tip is that if you want to keep them, you can remove them to another folder/drive to archive them. To find their location, right-click on the image and select Show in Finder/Explorer

Cleaning Collections
If you use a lot of collections to organize your images, you might find the Collections section in your Library module getting a bit unwieldy. There are a couple of things we can do to declutter this.
The first is to simply delete the collections that we no longer need. To do that right-click on the collection you wish to remove and select delete. This will remove that collection but the images will still remain in place in the Library and other collections.
The other way to declutter is to use Collection Sets.
These are folders within which you can place related collections. To create a set, click the Plus button next to Collections and pick New Collection Set. Give the set a suitable name and it will appear as a box-style folder at the top of the Collections window. You can now simply drag suitable Collections into that set
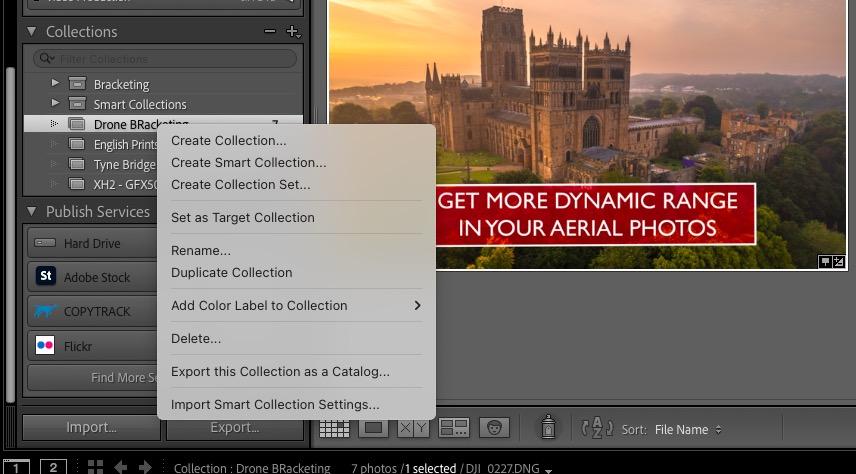
A Word About Splitting Catalogs
There is a school of thought that suggests splitting large catalogs into smaller ones is a good idea. Whist this might have been a good option in the earlier days of Lightroom when hard drive space was limited and speeds slow, the consensus these days is that there is no need to do this.
There are some valid reasons to split catalogs, perhaps you wish to organize your work into different genres, for example, weddings and travel. However from a performance/declutter point of view, there is little to be gained, and potentially a lot could go wrong.
Summary
Decluttering your Lightroom might not bring massive performance benefits, but it can improve your workflow. It can make things easier to find, get rid of unwanted files and file types and tidy up a bloated set of collections. To paraphrase a popular English saying, a tidy Lightroom equals a tidy mind.




