Many of us who use products like Lightroom and Aperture will be familiar with the term non-destructive editing. In these programs, the editing information is actually contained in a separate file and only applied when viewed or exported, no actual manipulation is done to the actual image file itself. Many people might also be interested to know that the basic editing tools in Photoshop are, in fact, not non destructive. In other words, they degrade the image at every editing step that you take. There is, however, a powerful tool in Photoshop that duplicates many of the image adjustments tools whilst maintaining the quality of the image. This tool is the Adjustment Layer.
What is an Adjustment Layer?
Put simply, it is an extra layer that sits over the original and, like Aperture and Lightroom, does not write any manipulation data to the original file. It means that you can adjust things like curves, levels and color balance on separate individual layers and always return to the original state of the image without degradation.
So why not duplicate the original layer and do manipulation on that? In fact you will still have the same problems with a duplicate layer, if you make a mistake and undo the previous correction you will have reduced the image quality very slightly. With an adjustment layer this does not happen.
Where Do We Find Adjustment Layers in Photoshop?
Adjustment Layers were first introduce in Photoshop 4, many years ago. In the most recent versions, there are two ways to add an adjustment layer. Firstly from the main menu at the top, go to Layers – New Adjustment Layer. You will see a large selection of adjustments to choose from, all of which will be familiar from the standard Image – Image Adjustment menu to the left. They include the basics such as Levels and Curves and also lesser used tools such as Gradient Map and Photo Filters. The second way to add an Adjustment Layer is from the Layers Palette on the right side of the Photoshop interface. At the bottom of the Layers Palette, you will see a small circular icon half white and half black. Clicking on this will reveal the same options as from the Photoshop Menu.
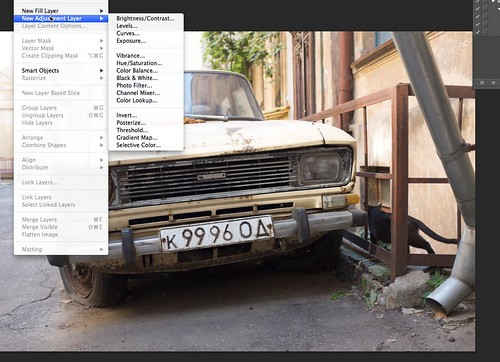
Adding an adjustment layer from the menu
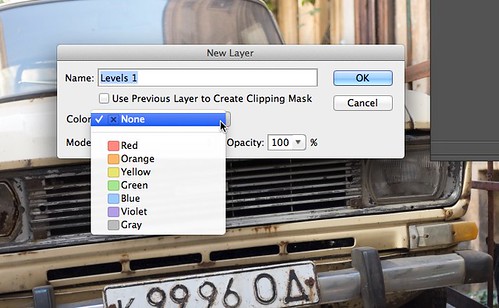
Name your layers to stay organised
How Do We Use Adjustment Layers?
In the example I am using, I want to darken the image overall and add some saturation.
1. I am going to use the levels tool first. From the Layers – Adjustment Layers menu select Levels. You will see that just like with adding a normal layer, you get the option to rename the layer. This is useful if you are doing multiple different adjustments as it allows you to keep track of what is what. By default the layer is named for the adjustment, in this case Levels1. You can also assign a color code to the layer, this will show that particular layer as a specific color in the Layers Palette. At the bottom you can preset the Blend mode, by default this is set to normal but you can change this at anytime from the Layers Palette. Clicking on OK will now reveal a new palette. This looks more or less identical to the normal Levels tool except it is in dark grey rather than the normal light color. You will also see that the new layer has appeared above the original layer in the Layer Palette. You can now carry out levels adjustments in exactly the same way that you would with the normal tool.
2. You can now easily see the effect of that adjustment by switch the adjustment layer off and on again. To do this, simply click on the eye icon to the left of the layer in the Layers Palette.
3. In my example, I now want to add some saturation. To do this I simply add the Saturation Adjustment Layer from the menu in the same way as the Levels layer.
4. You will now see the new Hue/Saturation layer appear above the Levels layer. Again you can carry out your adjustments and monitors the effect using the eye icon.
5. Should you wish to return to a previous layer, simply clicking on that layer in the palette will show that particular adjustment’s palette again.
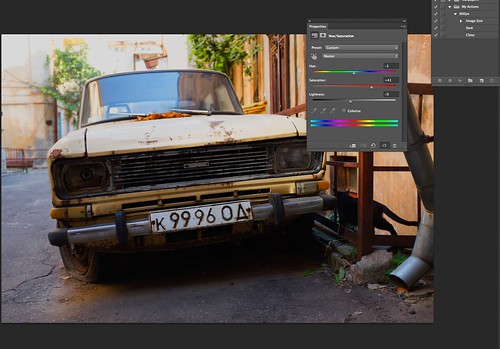
The hue/saturation adjustment level
Adjustment Layers – The Real Power
As you might have guessed by now, the real powers of the adjustment layers are several. Obviously we have talked about the non destructive editing, but there is also the fact that you can try multiple different image adjustments and switch them on and off to gauge the effect but also by using the opacity and blend controls you can control the amount of effect each particular layer has on another, giving you an almost infinite control over the look of your image. Although they may seem daunting at first, if you already understand the basic image adjustment tools, the step up to adjustment layers is a simple but important one.
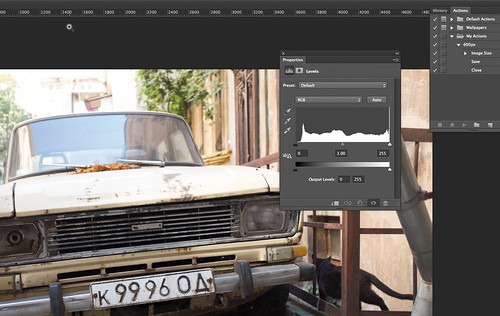





1 Comment
I have been led to believe that if I don’t save the altered image , the original will remain as it was when opened. Am I totally wrong?
When manipulating a RAW image it does preserve the original, correct? Thx