When it comes to image editors, Adobe Lightroom’s dominance in its field is easy to understand: it’s a powerful, feature-packed, easy to use application. Lightroom isn’t the only player in the game, however; there’s Photoshop and Photoshop Elements, GIMP, PaintShop Pro, etc. But Lightroom isn’t strictly an image editor. What differentiates it from so many other similar applications is its organizing/cataloging prowess. Lightroom’s closest competitor, in terms of the full scope of what it can do, is probably Apple’s Aperture.
Aperture isn’t as popular as Lightroom, but it does have a loyal following, as some users view it as an application that sort of teeters on the edge of being the complete package.
If you are an Aperture user and are looking to speed up/make your workflow more efficient, here is a list of keyboard shortcuts that you will find particularly useful. While this collection does intend to be exhaustive, please feel free to share any tips that might further enhance the experience for other Aperture users.
Use the following links to jump directly to the relevant section:
A. Viewer Shortcuts
B. Browser Shortcuts
C. Inspector Pane Shortcuts
D. Toolbar Shortcuts
E. Tool Strip Shortcuts
| Shortcut | Action |
| Y | Show/Hide Viewer Metadata Overlays |
| Shift + Y | Switch Viewer Metadata Overlays |
| Command + J | Customize Metadata Overlays |
| Shift + Option + H | Highlight Hot and Cold Areas |
| Command + Shift + O | Edit with External Editor |
| Command + – (minus key) | Zoom Viewer Out |
| Command + + (plus key) | Zoom Viewer In |
| Space | Start/Pause Audio or Video |
| Option + U | Viewer Show Multiple |
| Option + R | Viewer Show One |
| Option + H | Viewer Three Up |
| Option + O | Viewer Compare |
| Option + T | Viewer Stack |
| Option + M | Secondary Mirror |
| Option + A | Secondary Alternate |
| Option + S | Secondary Span |
| Option + B | Secondary Blank |
| Option + X | Secondary Desktop |
| Shortcut | Action |
| Control + F | Filmstrip View |
| Control + G | Grid View |
| Control + L | List View |
| Shift + [ | Decrease Thumbnail Size |
| Shift + ] | Increase Thumbnail Size |
| U | Show/Hide Browser Metadata Overlays |
| Shift + U | Switch Browser Metadata Overlays |
| Command + Shift + S | Export Masters |
| Command + Shift + E | Export Versions |
| Command + F | Show/Hide Query HUD (Head-Up Display) |
| Control + ` (backtick key) | Show All Unrated or Better |
| Control + / | Show Flagged Images |
| Control + 1 | Show All +1 or Better |
| Control + 2 | Show All +2 or Better |
| Control + 3 | Show All +3 or Better |
| Control + 4 | Show All +4 or Better |
| Control + 5 | Show Selects (+5) Only |
| Control + 6 | Show All |
| Control + 7 | Show Unrated Only |
| Control + 8 | Show Rejects Only |
| Command + P | Print Images |
| Option + W | Swap Browser Position |
| Shift + W | Rotate Browser Position |
| V | Cycle View Mode |
| Shortcut | Action |
| I | Show/Hide Inspector |
| Q | Put Focus in Library Inspector |
| Command + L | New Album |
| Command + Shift + L | New Smart Album |
| Command + N | New Project |
| Command + Shift + N | New Folder |
| Command + Shift + Delete | Empty Aperture Trash |
| Shift + F | Enter Faces View |
| Shift + P | Enter Places View |
| Control + H | Highlights and Shadows |
| Control + C | Color |
| Control + M | Black and White |
| Control + N | Noise Reduction |
| Control + S | Edge Sharpen |
| Control + V | Vignette |
| Shift + N | Navigator |
| Shift + X | Uncover |
| Shift + A | Scale to Fit |
| Space | Pan |
| Shortcut | Action |
| Shift + T | Show/Hide Toolbar |
| Shift + H | Show/Hide Keywords HUD |
| Command + I | Show/Hide Import Browser |
| H | Show/Hide Inspector HUD |
| Option + E | Email Version |
| N | Assign Name |
| F | Enter/Exit Fullscreen |
| J | Shuttle Left |
| K | Stop Shuttle |
| L | Shuttle Right |
| V | Cycle View Mode |
| ` (backtick key) | Show/Hide Loupe |
| Shift + Option + + (plus key) | Increase Loupe Diameter |
| Shift – Option + – (minus key) | Decrease Loupe Diameter |
| Command + Shift + + (plus key) | Increase Loupe Magnification |
| Command + Shift + – (minus key) | Decrease Loupe Magnification |
| Shortcut | Action |
| Z | Zoom Viewer |
| M | Show Master |
| P | Quick Preview |
| A | Selection Tool |
| R | Rotate Tool |
| O | Lift Tool |
| Shift + O | Stamp Tool |
| G | Straighten Tool |
| C | Crop Tool |
| E | Red Eye Tool |
| X | Retouch Brush |
| + | Increase Rating |
| – | Decrease Rating |
| 9 | Reject |
| \ | Select |
| Control + 9 | Reject and Move to Next Image |
| Control + – (minus key) | Decrease Rating and Move to Next Image |
| Control + + (plus key) | Increase Rating and Move to Next Image |
| Control + \ | Select and Move to Next Image |
| 1 to 5 | Apply 1- to 5-Star Rating |
| 0 | Remove Rating |
| Shortcut | Action |
| Option + G | Create Version from Master |
| Option + V | Create Duplicate Version |
| Shift + Option + G | Create Version from Master and Add to Selection |
| Shift + Option + V | Create Duplicate Version and Add to Selection |
| D | Show/Hide Control Bar |
| Shift + D | Show/Hide Keyword Controls |
| Option + 1 to Option + 8 | Apply Keyword Presets 1 to 8 |
| Shift + Option + 1 to Shift + Option + 8 |
Remove Keyword Presets 1 to 8 |
| , (comma key) | Previous Keyword Preset Group |
| . (period key) | Next Keyword Preset Group |
| Option + O | Compare Mode |
| Return | Set Compare Item |
| Option + Return | Select Compare Item |
| Command + Return | Deselect Compare Item |
| Option + \ | Rate Compare Select |
| Option + 9 | Rate Compare Reject |
| Option + – (minus key) | Decrease Compare Rating |
| Option + + (plus key) | Increase Compare Rating |
| Option + [ | Rotate Compare Counterclockwise |
| Option + ] | Rotate Compare Clockwise |
| Shortcut | Action |
| Command + K | Stack Image Selection |
| Command + Shift + K | Unstack |
| Command + \ | Set Stack Pick |
| Command + [ | Promote Stack Item |
| Command + ] | Demote Stack Item |
| Option + K | Split Stack |
| Shift + K | Open/Close Single Stack |
| Option + ; (semi colon) | Close All Stacks |
| Option + ‘ (apostrophe key) | Open All Stacks |
| Command + Option + A | Auto-Stack |
| Option + Page Up | Previous Stack |
| Option + Page Down | Next Stack |
| Command + E | Select All in Stack |
| Option + T | Enter Stack Compare Mode |
| Arrow Key Left, Right, Up, Down | Navigate |
| [ | Rotate Counterclockwise |
| ] | Rotate Clockwise |
| Command + A | Select All |
| Command + Shift + A | Deselect All |
| Command + R | Invert Selection |
| Shift + Home | Select to Beginning |
| Shift + End | Select to End |
| ; (semi colon) | Previous Within Selection |
| ‘ (apostrophe key) | Next Within Selection |
| Shortcut | Action |
| Command + 0 | Remove Color Label |
| Command + 1 | Add Red Label |
| Command + 2 | Add Orange Label |
| Command + 3 | Add Yellow Label |
| Command + 4 | Add Green Label |
| Command + 5 | Add Blue Label |
| Command + 6 | Add Purple Label |
| Command + 7 | Add Gray Label |
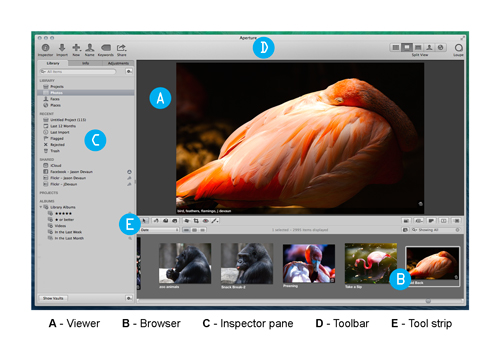

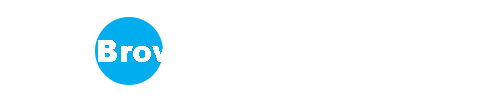




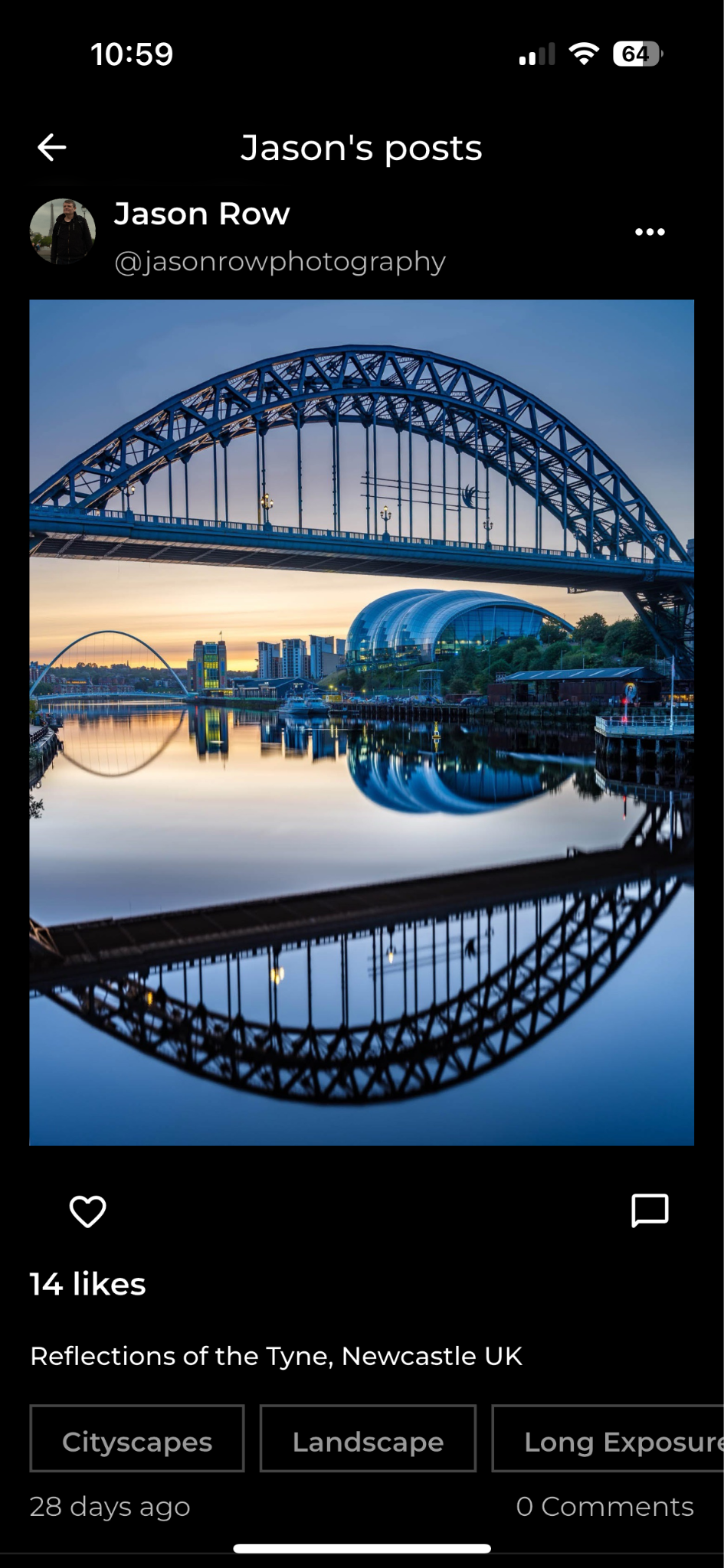


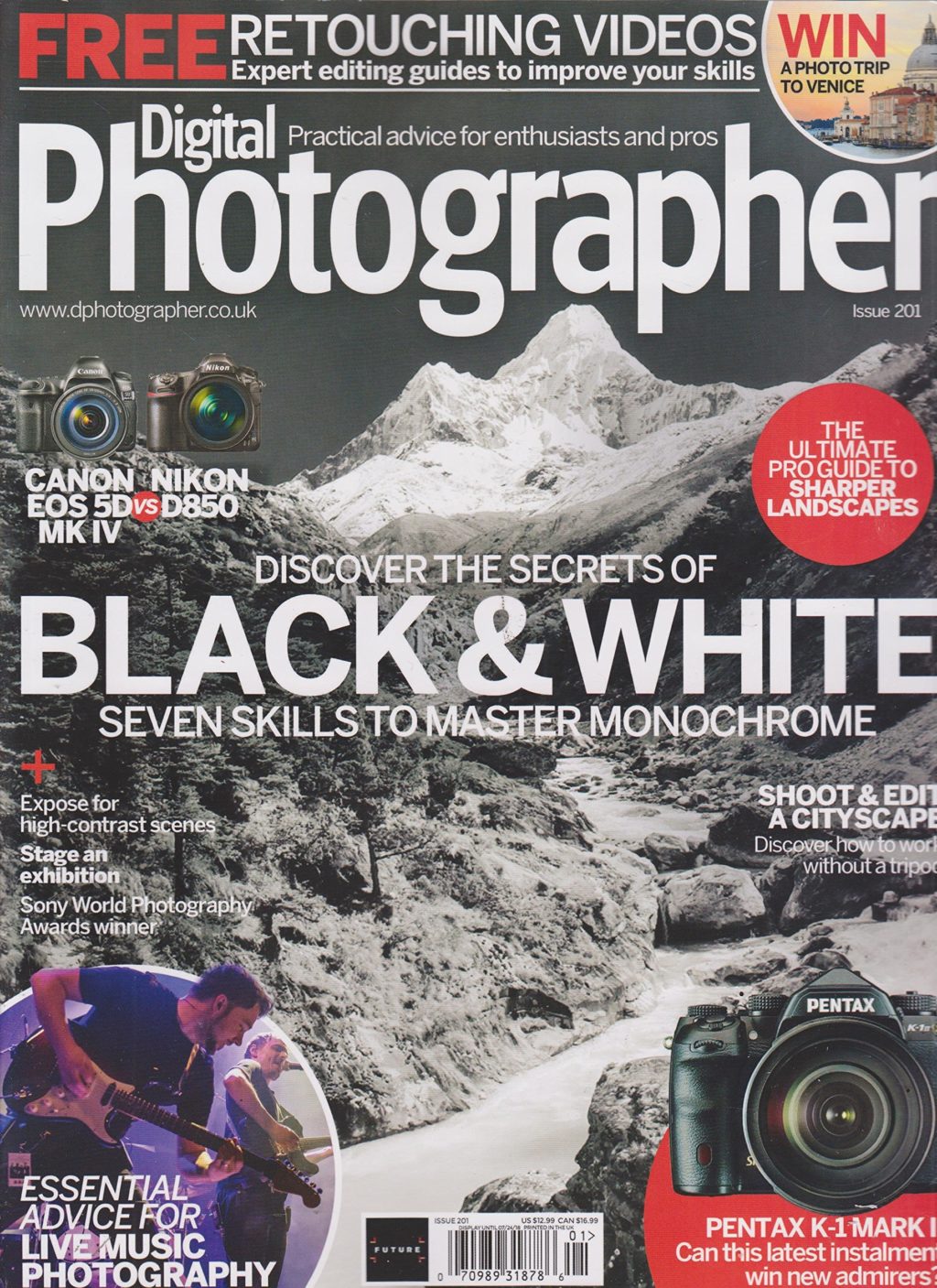
8 Comments
I’ve tried most all the programs listed for photo editing and the one comment that stands out when I read it made me laugh was “…it’s organizing/cataloging prowess”. That exactly the primary reason I’ve stuck with Aperture rather than Lightroom. The organizational capabilities are probably the single, most frustrating limitation of Lightroom. With the plugins that are available with both Lightroom and Aperture, there are very few features that are not available in Aperture compared to Lightroom. There are other features of Aperture that are not nearly as useful as those in Lightroom. It’s just a much quicker, more efficient tool for editing my images.
Thanks for the shortcut list. I have been using Aperture at home for years and Lightroom at the community college where I have taken courses. Aperture is a good program (described as “robust” by one of my instructors) and I am still learning the finer editing techniques. File management is one of the best reasons for using it. There are few how-to books on the market about Aperture -I now have two-which I think is the biggest reason it is not more popular.
I actually like Aperture, especially for its sharing features (I’m neck deep in the Apple/iCloud ecosystem). I just prefer editing in Lightroom. You’re absolutely right about the lack of how-to books. I think the lack of regular updates might also have something to do with Aperture’s popularity (or lack thereof).
Command Arrow keys have some interesting effects, and are not consistent:
* In the browser, unmodified arrow keys do what you expect. Command up and command left both move the selection left. Command down and command right move it right.
* If you have the info pane of the inspect up then command arrow moves the selection, but leaves the cursor in place, with all the text of the new image selected. Very easy to erase stuff doing this.
* If you are in the keyword box at the bottom toolbar, then command arrows navigate the browser selection, but you have to reclick the keyword box.
So where is the key short cut for the delete ?
It´s cmd and backspace, but you still have to remove the file from the containing folder.
Does anybody know how to automatically crop an image when tethering? Cheers!
I’m not seeing a keyboard shortcut for the Sharpening Brush and this is the tool I use most often in Aperture.
I still feel Aperture is far and away the best digital image editing program and will stick with it until Mac OS no longer allows it’s use… but in the meantime it would be useful to have a shortcut for the sharpening brush.