For Mac users one of the most powerful image management programs on the market is Aperture. In this series of tutorials I will take you through the basics of Aperture, to give you a working knowledge of the program. If you do not have a copy, Apple have provided a full function 30 day trial that can be downloaded here.
Getting Started –Importing Images
In this first tutorial, rather than explain the interface, I am going to show you how to import images into Aperture. Once we have images in the program it will be easier to explain the interface in the next tutorial.
Aperture is a very powerful image management program and before we upload any images into its library, we have to make a fundamental decision on how we wish to manage our image collection.
There are basically three ways in which you can manage images in Aperture. The first is called referenced files. This is useful if you already have a large collection of well-organized images in folders on your Hard Drive. Rather than have Aperture import and basically duplicate the collection, we ask the program to reference the images in the folders where they reside.
The second system is called managed images. Here Aperture will import the master files into its own library and file structure. Whilst these images can be accessed outside of Aperture, they may not be easy to find. The advantage of this system is that every image is in the same place, and using Aperture’s vault system it is very easy to back your catalogue up on a daily basis.
Thirdly, you could choose to use a combination of both systems. In my opinion however this is not a favorable situation, as in can lead to confusions as to where images are.
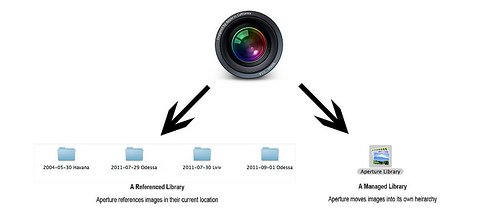
How Aperture mages your images
Importing Images.
Before we actually do the import we need to understand a little about the catalogue hierarchy. On the left hand side of the screen, we see the library. It will already have a number of folders and album in it, but we are going to create our own. The first thing we will do is create a project.
The Library Hierarchy
Goto File, New, Project. Depending on how you wish to organize your catalogue name your project. I like to keep my images organized chronologically, so I base my projects on the year.
Lets go ahead and name the project 2012-Images.
Your project will appear in the Library screen. We are now going to create a folder within the project to represent the month. Select the project and we can either go File New Folder or we can right click or CTR click on the project and select New Folder. We will name this 2012-February
Inside the folder we will create our album. This is the lowest level of the hierarchy and best used to organize on a day-to-day basis. Again you can go File New Album or right click on the folder you just created. In this case I have named the folder 2012-02-12 Odessa Arcadia. The advantage of this naming technique is that the albums will naturally be in chronological order within the folder.
Albums within Folders within Projects
So we are ready to import. Click the import icon in the top left of the Aperture interface. The import window opens up.
The Import Choices
If you do not have a card or camera connected to the computer at this stage, plug one in now. Don’t worry if you want to import from images already on your Hard Drive, I will explain that too.
Having connected a card or a camera, Aperture will by default open up that device. In the upper left of the import screen you will see the devices from which you can import images. In this case we see a card from a Nikon D3 and the Hard Drive from the Apple Mac. Rather than import from the card, lets import from images already on our drive. Click on the hard drive icon and you will see that the window bottom center will now show the folder hierarchy of your drive.
Importing from a Hardrive
Navigate to the folder where your images are placed. All the images in that folder will now appear in the import browser. By default they are all checked for import. If you wish to only import selected images, click on the uncheck all box at the top and then select the images individually.
In the right hand window, we have the import dialogue. At the top is the project destination for the images. By default it is set NEW PROJECT. As we want to import to the Album we have already set up, we will click on the required album in the left hand window.
The Import Dialogue
The Store Files dialogue is important. This is where we make the basic decision on how we wish to catalogue our images. By default it is set to In the Aperture Library. This means aperture will directly import the images inside its own catalogue hierarchy.
Clicking on the drop down box reveals three other options. In their current location will allow Aperture to just reference the images that already exist in an ordered catalogue.
Pictures will import the images into the pictures folder on your Mac Hard drive and choose will allow you to define where you want to store the images.
I am going to choose In the Aperture Library.
The rename files dialogue has a number of options for the way your files are named. I generally name the files to the same name as the album. Choose Edit, and you will see a number of naming options. Type the name you require in the box at the top. I will name mine 2012-02-12 Odessa. I will also add another dash, and then drag the counter button onto the end of my file. At the bottom of the window change the number of digits to 3 (more if you shoot 1000+ images per day) and set the starting number to 1.
The File Renaming Options
There are a number of other import options that we will cover in another lesson but for now press the import checked button at the bottom right of the screen.
Once the images are imported you can see them in the by selecting the relevant album in the projects window and making sure you are in browser mode by clicking the icon in the top right of the menu bar.
Now that we have imported some images into Aperture, in the next lesson I will introduce you to the interface.
Jason Row is a British born travel photographer now living in Ukraine. You can follow him on Facebook or visit his site, The Odessa Files. He also maintains a blog chronicling his exploits as an Expat in the former Soviet Union





11 Comments
Very good explanation, especially about referenced vs. managed library.
I am thinking about converting my managed library into a referenced one, because I think it allows easier access to the original files..
I still can’t quite understand how I should arrange my images into projects..
I have a 21mp camera and I always shoot in raw. I therefore need large external diskspace for which I use a windows home server. I recently switched to using a mac and I am using aperture to import my photos in an aperture library but my macbook disk is getting full and I wonder what I should do to free up space without loosing the aperture info and structure. Also I would like to use aperture to manage my photocollection on my server but I don’t want to copy all those photo’s nor do I have the room. How do you cope with the diskspace problem?
Hi, the aperture library is actually just like any other folder. It’s entirely drag and droppable (if thats a word).
You can easily drag the entire aperture library to a new drive, internal or external and point Aperture at it by going to File, Switch to Other/New and pointing Aperture at the moved library
Slight footnote, the drive will need to be either HFS or FAT32 for OSX to read it. I will not read from an NTFS drive
Jason, many thanks! I use Aperture and am really just floundering. This was a big help. I think I may just go back and start my Aperture Library all over again!
Thank you for doing this! I really want to make better use of my Aperture program. This is in nice manageable chunks I can understand.
@Pieter Arts
In your case, you can set aperture to import the masters into a folder onto external storage (as referenced files) but with the aperture library file itself on your laptop hard drive.
This way you can look at your images (or large preview versions, anyway) and work with albums and metadata even when the external drive with the masters is disconnected. You can drag-n-drop the preview images out into another program, but you cannot edit or really export versions without having the masters connected.
Your aperture library will still be a huge file on your drive (the previews are about 8MP, 16bit uncompressed I think) but it will be less than half the size than if you also had all the 21MP masters in there as well.
I’m away from the computer at the moment, but the process is something like:
1: create or open a library that lives on your internal drive (§home/Pictures/foo.aperturelibrary)
2: open the import dialogue
3: in the right pane, ‘Store Masters’ -> ‘in folder…’ and choose or make a root folder for the masters on the external hard drive. Choose ‘move masters’ if you are, erm, moving them.
* I highly reccomend you choose ‘create sub folder based on time/date,’ whether or not you are also automatically creating projects based on date. It makes it much easier to dig into your masters in finder should you need to.
4: Also set backup, renaming, etc, and import!
Now when you disconnect your external drive, you will still be able to rate, view, and reorganize. The organization of the masters will never change in the external folder (eg year/date/time/foo.crf) no matter how you change the projects in your library.
Cool thing is that you can move your library file, including to another drive, and it still knows where the masters are.
If you want to convert from a manage to a referenced library, I’m not exactly sure. You might try ‘export masters’ for your entire managed library into your external drive (sub folders for shot date!) and then export your entire library file, but without the masters. Then go into the new exported library file and ‘reconnect masters’ pointing the program to your new external folder. I’ll have to check if that is indeed possible. Check my blog at https://blog.davisjesse.com later.
Anyway if you already have a folder full masters, than be sure to choose ‘store masters’ -> ‘in their current location’ when you import into your new library, otherwise you get dupes.
HTH
Jesse
I currently use iPhoto and have to admit my albums and folders are a bit out of control, I would like to tidy them up and was hoping it would be possible as I transferred the images to Aperture. Can you please explain how to move the images from iPhoto to Aperture easily?
Jane, unless I’m misunderstanding you, the photos in iPhoto automatically transfer to Aperture. You don’t have to do anything.
Hi I’m just starting in aperture & I shoot raw. When in photoshop I can edit the raw file & then save as a JPEG for eg. When I import my photos into aperture there is no call to edit the raw before using it or am I drastically missing something. Also if you can edit the raw file & export as a JPEG why is there not two versions like in photoshop. Any help would be appreciated as I’m really not a fan of photoshop & am loving aperture. Cheers Nige
Hi Nigel
Yes, you are drastically missing something 🙂 The fact is, that Aperture reads RAW files without the need to convert. What you see in Aperture is the RAW file. When you make adjustments it is to that RAW file. However, the adjustments are not saved into the RAW, they are saved in a separate file linked to the RAW. When you export the file as a jpeg or tiff for example, those adjustments are written into the new file. Its called non destructive editing. Hope that helps