As well as being very powerful image management tools, both Apple’s Aperture and Adobe’s Lightroom also have a selection of very useful output tools. In this article we are going to take a look at Aperture’s slideshows, web galleries and books.
Slideshows
To create a slideshow in Aperture we are going to need to select some images. If the images you wish to use are all over your library, then the best policy is to create a new album and drag the required images into this. We can then select all of the images by click and dragging around them, or from the menu Edit – Select All. To select individual images using CMD click on the images you wish to use.
Once you have selected the images you want, go to File – New – Slideshow. A new window will open. At the top you can give your slideshow a name, on the left you can select different themes, the Classic theme is a simple dissolve slideshow, whilst the Ken Burns theme will add random zooms and pans to the images.
To see how a theme will look, clicki on a theme and it will show a preview in the main window to the right. Once happy, click on Choose Theme. You will now see that in your Library window to the left, you have a new Slideshow Album. Clicking on this will reveal the images you selected, and in split view mode, the slideshow will appear as a timeline along the bottom. You can click and drag the images into any order you prefer. From the menu, select File – Play Slideshow to preview the slideshow full screen.
Pressing escape will return you to the slideshow album. From the top right of the album you can export your slide show. There are a number of different presets as well as the option to customize your slideshow output.
Creating Web Pages
As with slideshows, collect your images together in an album and select the required images. From the menu select File – New – Web Page. A box very similar to the slideshow dialogue will open, allowing you to name your web page and to use a preset theme. Once happy, click on choose theme and a new Web Page Album will be created. You can add titles and subtitles as well as copyright info.
As with slideshows you can also drag the images into a particular order. At the top left of the browser window is a small icon that allows you to add preset metadata as captions to your images. To the top right, the Export Web Pages button allows you to export the page to a folder ready for uploading. You can also define the thumbnail and image quality from a series of presets.
Another option for creating web pages is Smart Web Pages. Clicking on this from the File menu will open a blank gallery and the search HUD. You can select which images to add to the gallery by setting various criteria in the HUD. Aperture will then search for all images within this criteria and add them to the gallery. As with the standard Web Pages, you can add text and metadata as well as changing the theme.
Books
One of the unsung heroes of Aperture is the ability to produce physical books both hard-back and soft-back to give to friends, family or clients. Again the procedure is very similar, group together the images into an album and then goto File – New Book. A similar window opens giving you the option to name your book, select a book type, this can be from several different presets or customized, and then select a theme, which is previewed in the main window. Clicking on Choose Theme will open the book layout as an album.
You will now see three dedicated windows. To the left you see all the pages of your current book. The main window shows the layout of the currently selected page and at the bottom you see a filmstrip of the selected images. Creating the book is as simple as click and dragging an image to the grey squares on each page. If you have too many pages to for your images, you can delete them by selecting them in the pages window and pressing delete. From the bottom of the Pages window you can select a small icon that allows you to define the layout for that individual page, whilst along the top of the main layout window you have options to edit the content or layout as well as adding blocks of text and changing the background colour of the page.
Lastly on the top right of the layout window, the print button allows you to send the book to your own printer whilst the Buy Book icon will send you to Apple’s book printing service where you can order physical copies of your new production.
This is just a brief rundown of some of the, often, under utilized aspects of Apple’s Aperture, but ones that are very versatile and extremely useful to photographers both pro and enthusiast.
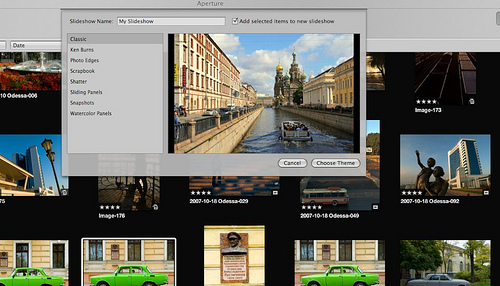








1 Comment
Can you include book pages (collage of photos) in a slideshow? When I try the screen is black, although the book page with photos is clearly in my slideshow.