Lightroom Collections Explained: A Guide
Adobe Lightroom’s power extends well beyond its library catalogs. In the catalog, you can keyword and caption, tag and flag and generally organize your images.
However, there is one element of the Lightroom Library module which is often overlooked yet is incredibly useful, Collections. This is why I have put together lightroom collections explained – to give YOU a full understanding of its brilliant processing capabilities.
Collections are just that, a collection of images defined by any criteria you wish.
It might be all four-star images in a certain location or it may be all images with blue dresses. The power of collections is that they don’t alter the basic layout of your catalog. Images remain in their original folders, nothing is moved.
When you create a collection you are just referencing the original files in a new location. This makes them an excellent way to group together a series of images that fit a specific criteria.
Getting to Grips with Collections
Lightroom Collections are found in the Library Module on the left side panel. If you have a large catalog of images you might have to scroll down a bit to see the Collections section. The triangular icon to the left of the word Collections will open or collapse the panel. To the right
To the right at the top, you will see both minus and plus symbols.
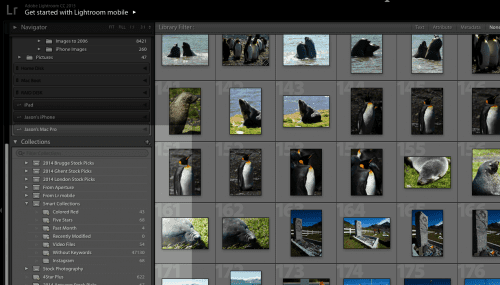
The minus symbol will delete any selected collection when you click it. Be aware it does not ask you to confirm this so it is possible to accidentally delete a collection.
Clicking the plus icon allows you to create a collection, a smart collection or a collection set. You can also sort and filter collections.
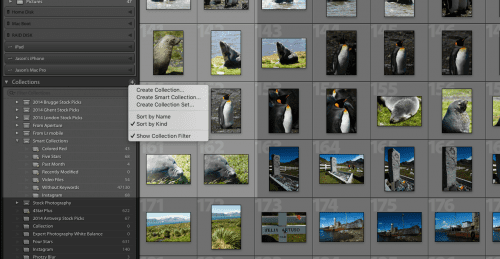
Collections and Smart Collections
In this guide to Lightroom collections explained, we're starting with Basic Collections. When you click Create Collection a window will open. Here, you can name your collection and choose to place it inside a collection set.
What's a Collection Set?
A collection set is a like an encompassing folder for specific collections.
Okay, so moving on, at the bottom, you will see four check boxes. Include selected photos will automatically add any photos you have selected within your catalog. Set as target collection allows you to quickly add images to a defined collection using the B key.
There can only be one target collection.
Lastly, if you sync with Lightroom Mobile will allow you to display and edit images in that collection on your mobile device.
Creating a Collection
When you click Create, the collection is added to the list on the left of the screen. To add images to a basic collection is simply a matter of drag and drop. You can use the Library Filter tools at the top edge of the Library Module to narrow down the criteria.
For example, you can Attribute the filter to narrow down all images rated 4-star or shot with a specific lens. You can also use keywords or captions to filter down the images.
One thing to remember is that your filtering will only be applicable to the folders selected in the main catalog. If you wish to filter your entire collection, select the root folder for your catalog. Once filtered, select all of the images and simply drag them to your new collection.
You can add or remove photos to that collection at any time.
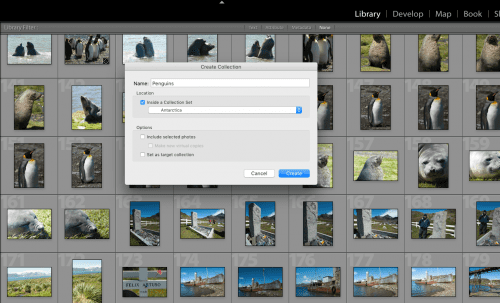
Smart collections work on a similar principle but with one difference, they constantly update according to the criteria you have set. When you add a new smart collection a window will pop up. As with basic collections, you can give it a name and add it to a collection set.
The difference is that with a smart collection you can define a set of rules to filter the images. You can choose to match all, any or none of the rules.
To add a rule you click on the plus sign on the right of the main window. By default, the first rule is set to rating. You can change this to a number of different criteria such as labels, camera or lens type, location or even certain develop settings.
You can add further criteria and define how the criteria is read. For example, in the Rating setting, you could have amongst others greater, less or equal to a number of stars. We might be looking for every image rated more than three stars so we would set Greater Than and three stars.
When you press the create button, Lightroom will fill the collection with all four star plus images from the folders you have selected. Whenever you rate a new image four stars it will be included in the smart collection. This makes for a very powerful organizational tool, especially for photographers with large diverse portfolios.
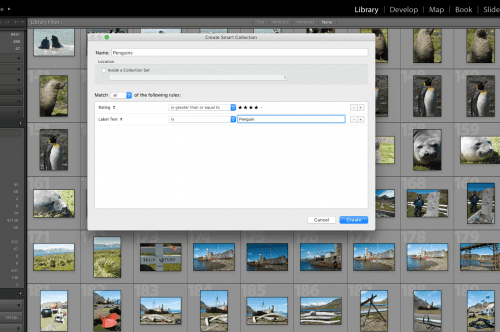
Summary
Collections are an excellent way to collate images into groups with specific criteria. For example, as a stock photographer, you might give all images sent to stock agencies a color label. Then using a smart collection defining that label you can see all those images in one place despite being cataloged across many different folder locations.
It's well worth getting to grips with collections, they have a huge potential to increase your post production productivity, and that can only be a good thing.
Further Resources
- 7 Smooth Tips For Using Lightroom As A Photo Organizer by Jason Row
- Photo Editing On The Go: A First Look at Lightroom Mobile for iPad by Jason Row
- How to Make Your Existing Photos Shine in Post Production in The Next 20 Minutes (Lightroom Special) by Lightstalking
Further Learning
Learn how to Master Lightroom with your RAW images in this excellent course by Pro Photographer Joshua Cripps.




