You know how much we love our photo editing apps.

And we’ve got a pretty cool one to tell you about today.
It’s part of the Google Arts & Culture app. A multifunctional app that does a bunch of cool things already, the search engine giant has added a new feature called “Art Transfer” that apparently edits your photos to look like a famous work of art.
How does this all work?
Per Google’s own blog:
“In this case, Art Transfer is powered by an algorithmic model created by Google AI. Once you snap your photo and select a style, Art Transfer doesn’t just blend the two things or simply overlay your image. Instead, it kicks off a unique algorithmic recreation of your photo inspired by the specific art style you have chosen.
And all of it happens right on your device without the help of the cloud or your image being processed online.”
To make it work, here are the instructions:
“To try it, open the Camera menu in the bottom bar of the Google Arts & Culture app and select ‘Art Transfer.’ After taking or uploading a photo, choose from dozens of masterpieces to transfer that style onto your image. (And while you wait, we’ll share a fun fact about the artwork, in case you’re curious to know a bit more about its history.) For more customization, you can use the scissors icon to select which part of the image you want the style applied to.”
Does Art Transfer sound like something you would be interested in trying out? Do you use Google’s Arts & Culture app? Let us know your thoughts in the comments section below if you like.
Also, check out some of my other photography news articles here on Light Stalking by clicking this link here.



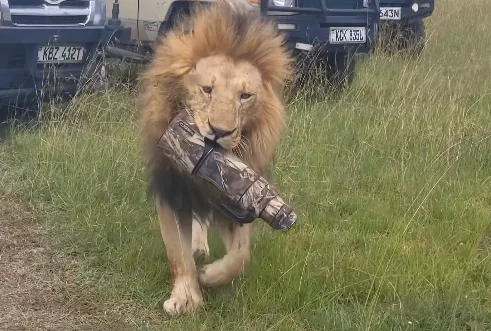

3 Comments
Is there a way to save the result without the lines of commentary along the bottom spoiling it?
One way is to take a screenshot of the finished shot (the screen from which you click the “share” button). The resulting picture is at a somewhat higher resolution than the shared image. The screenshot will have the black circle in the upper right, but you can overlay and resize the shared version to edit the circle out in Photoshop.
Thanks for the tips.
It crops and enlarges the image I want to use. Any way to stop that?