Lightroom is a great tool, possibly the best on the market at the moment. However, Adobe has that bad habit of not properly setting up their software by default, so you have to do it on your own in order to get the most out of it. Lightroom is no exception in this matter.
This means your workflow can slow down because Lightroom is struggling to keep up with everyday demands. Fear not, we have some excellent tips coming your way to help fix that.
When you start using it, it will work great, quick and responsive, but as time passes by, it will get slower, even to the point of being annoying. This is mostly due to the way one uses Lightroom, but also because of the way it is set up.
Ideal Hardware For Optimal Performance
Lightroom, for the most part, relies on CPU, drive access, and RAM. From the tests I’ve done, slower 4 core CPUs will perform better than faster 2 core CPU, so make sure you have a 4 core processor to make the most of Lightroom.
When comparing Lightroom between an i5 4570K working on around 4GHZ (when overclocked), to 6 core i7 processors, or even 8 core AMD processors, there wasn’t much of a difference.
This means that Lightroom is getting diminishing returns after a certain point of processing power, or there is a bottleneck somewhere else in the system (possibly drive access time).
With the resolutions constantly increasing, Lightroom also needs more RAM. Just a year ago I was working with 8GB RAM installed on my PC, and then Lightroom used all of it.
Since I’ve upgraded to 32GB of RAM, which wasn’t such an expensive investment, I’ve noticed that for my workflow (importing around 1000 photos, picking through them, editing them, stitching a few panoramas and a few HDR’s) the RAM usage by Lightroom alone goes up to 24-26 GB on average!
The OS needs a bit of RAM too, which will get you to around 28-30GB of used RAM. It is nice to have a couple of GB of unused RAM, so the OS can smoothly do the swaps and dumps and such.
The biggest speed gain was from an SSD. It is funny that I am using an inexpensive Kingston SSD and it made a huge difference moving the catalog from the quite fast Western Digital RED disk drive. But that is to be expected. There will probably be quite a good boost the faster the SSD is.
How Large Is Your Camera RAW Cache Size
No matter how fast your hardware is, however, Lightroom will find a way to slow down for some reason. Many users, including me, found a great increase in speed after increasing the Camera RAW cache size.
It defaults somewhere around 2GB. Increase it to 20GB or even more (but make sure that amount doesn’t exceed the free space on your main drive) and you’ll notice the difference in speed right away.
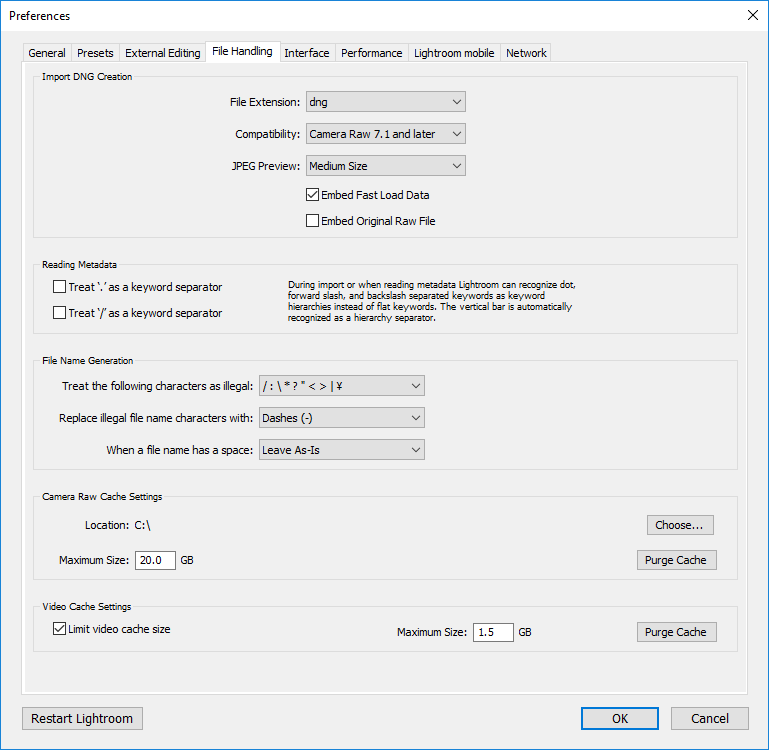
Thinking of upgrading your Lightroom skills? Well, now that you've done what you can to ensure it;s running as efficiently as possible, have a peek at this amazing tutorial series “Lightroom Made Easy“.
You'll come away having learned some fantastic tips the pros use to produce the kind of images you've always wanted. This training works across all versions from 3 thru 6/CC.
Smaller Catalogs
Just until recently, I had one catalog for all my work. Although not having to switch catalogs to dig through the archive is quite convenient, and having a large catalog reduces the startup time of Lightroom, it increases the risk of losing your edits (imagine a drive having a few bad sectors or dead cells and the catalog is rendered useless).
Mainly it slows down the edits. Having I’ve chopped up my main catalog, to one catalog per year, the increase in speed was quite welcome.
Turn Off “Automatically Write Changes Into XMP”
This feature is located in the “Catalog Settings” menu in Lightroom. It can be accessed by the following path: Edit -> Preferences -> General -> Go To Catalog Settings and then choose File Handling in the new window that opens.
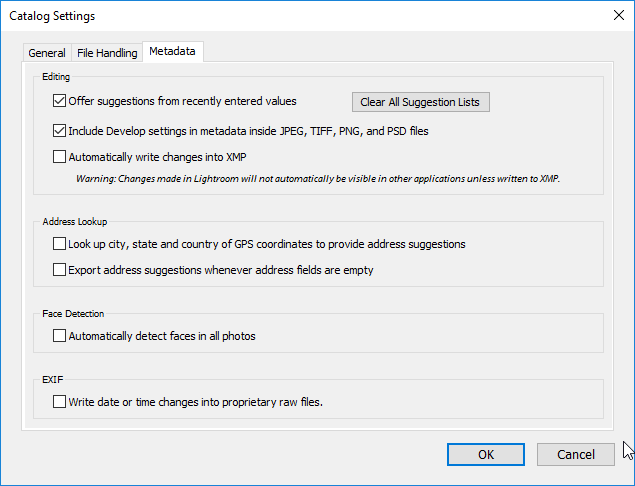
What does it do?
It creates redundant XMP files which store the edits, instead of being stored in the Catalog itself. This makes all the edits slower, and Lightroom might not utilize the XMP files properly. It is basically an outdated way of storing the edits.
Using Your Graphics Card
When Adobe updated Lightroom to version 6, it introduced the ability to do the processing with the aid of a graphics card. However, that feature turned out to be quite tricky.
Certain CPU and GPU combinations prove to be slower than just using the CPU to do all the work. Therefore, test out this feature, and see if it is a performance gain, or a bottleneck.
At the beginning for me it turned out to be slower, since the GPU needed some time to react and do the edit, but now it is slightly faster than using the CPU only. I suppose with the newer versions of Lightroom and newer drivers for the GPU the issues are getting polished out.
Ditch Your JPEG Copies
If you are shooting RAW + JPEG and you have no strict need for the JPEG images, so just switch to RAW only.
The additional JPEG copy of the image, is not only redundant, but it also slows down Lightroom (since it has to register twice the amount of photos in the catalog), and it clogs up your drive (the more files, the slower the access times get).
Defragmenting Disk Drives
Often it doesn’t make a difference, and newer versions of Windows are quite efficient in placing files without much fragmentation. But just in case, run Disk Defragmentation once in awhile.
Thinking of upgrading your Lightroom skills? Well, now that you've done what you can to ensure it;s running as efficiently as possible, have a peek at this amazing tutorial series “Lightroom Made Easy“.
You'll come away having learned some fantastic tips the pros use to produce the kind of images you've always wanted. This training works across all versions from 3 thru 6/CC.
Further Resources
- Use The Details Tab in Lightroom Like The Pros Do by Jason Row
- How to Make Your Existing Photos Shine in Post Production in The Next 20 Minutes (Lightroom Special) by Light Stalking
- 7 Easy Lightroom Tools & Tricks For A Better Workflow by Dzvonko Petrovski

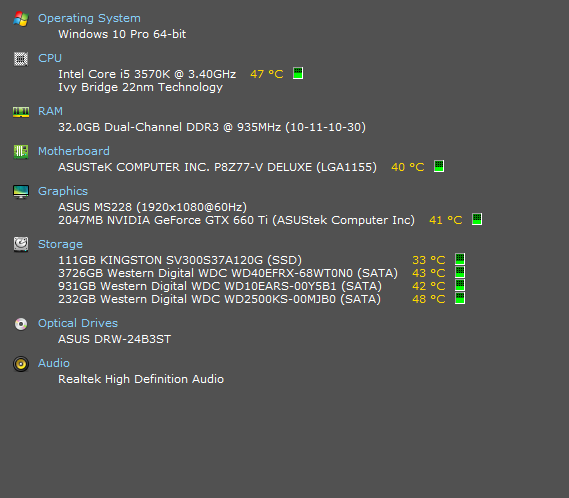





6 Comments
I am not sure the advice to turn off write to XMP is the right choice. Storing everything in the catalogue means if you loose the catalogue you loose the edits. Writing to XMP means in the worst case you can create your catalogue again.
I think the same. XMP files is not only a backup security of some sort, it also allows other programs to access or modify the files as desired. Photoshop opens them in ACR with the correct settings and sometimes I use Photo Mechanic to browse and select the files, due to its unprecedented speed. Itmodifies the XMP and LR just reads the update.
The amount of RAM used by LR is not that straight forward. If I understand correctly then from Windows 7 onwards, Windows will assign as much memory to applications as is available (or close to that). It might thus assign 26Gb but 8Gb would produce the same or very similar results.
Note, if you are using an SSD, defray is likely a mistake. Almost all SSD drives have a feature known as wear leveling which intentionally shifts data around to avoid rewriting the same flash memory too many times and causing premature death. As such defrag will accomplish nothing but further wear on your disk.
“Lightroom, for the most part, relies on CPU, drive access, and RAM”.
Well, duh – I’d never have guessed that! 😉
I have 16mb ram 2 hds the c ssd drive has the catalog and lightroom using 257gb of 931 gb but all my dng,s raw,s are on the d conventional drive 463 gb used of 1.3 tb am i taking a big hit on performance or is this a reasonable configuration thanks for the post