A short while ago I wrote an article about using pre-digital-age lenses with digital cameras. It’s a rather common practice and I, for one, am a big fan of sticking an old Canon, Minolta or Helios lens on my Fujifilm camera. Among the things to not like about such a setup is the lack of communication between lens and camera, which means you get no EXIF data for the images shot with vintage or other manual focus lenses.

So what’s the solution to this problem? There are two, actually. One, keep a notepad and pencil with you and jot down your settings after each shot (you could also use a note taking app on your mobile device). Or, two, use LensTagger — a free plugin for Lightroom that allows you to add info for shots taken with any lens that doesn’t communicate with your camera.
Interested? Continue reading to learn how to get started with LensTagger.
Installation And Setup
You will need to download two files to get LensTagger up and running correctly: an application called ExifTool (also free, download here), to ensure that all metadata is attached to the XMP files that are associated with your images, and of course the LensTagger (download here) application.
Installation of ExifTool is straightforward and simple. Just unzip and follow the onscreen prompts. No special instructions needed.
After ExifTool is installed, proceed to the LensTagger installation. Download and unzip to reveal a Lightroom plug-in file (identifiable by the .lrplugin extension). Assuming you keep all your Lightroom plug-ins in a specific place (if you don’t, you should do so now — you’ll thank yourself later), move the plug-in to that location.
Now go to Lightroom and navigate to File > Plug-in Manager. Near the bottom of the Plug-in Manager window, click Add, locate the LensTagger plug-in and click Add Plug-in. Take a look at the left side of your Plug-in Manager window and you will see that LensTagger has been successfully installed.
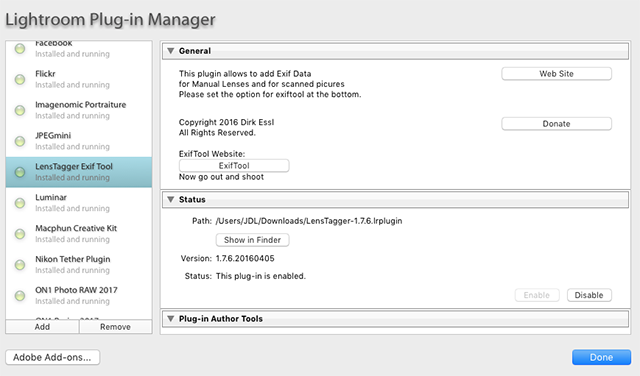
Using LensTagger
Before you start actually using LensTagger there’s an important point to take note of: you should always save metadata to the files you intend to use with LensTagger. Do this by selecting all the images you want to tag, right-click or control-click on the selected images, scroll down to Metadata and choose Save Metadata to Files. It might also be worth your while to make sure you have a “backup” method of storing metadata. Go to Lightroom > Preferences > Catalog Settings. Click on the Metadata tab and check the “Automatically write changes into XMP” option.
Now you can start tagging.
Find the photos that need to be “fixed.” Photos shot with a manual focus lens will show a limited set of information, similar to what’s seen here.
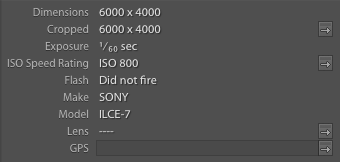
After selecting the files you want to tag, go to File > Plug-in Extras and click on LensTagger.
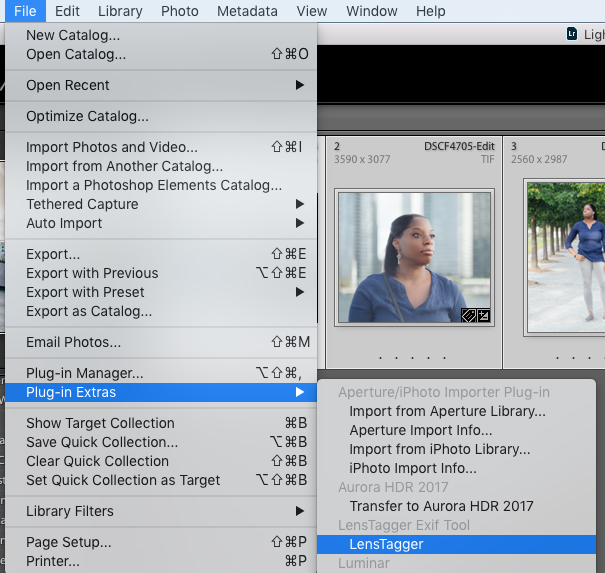
You will then see the box below.
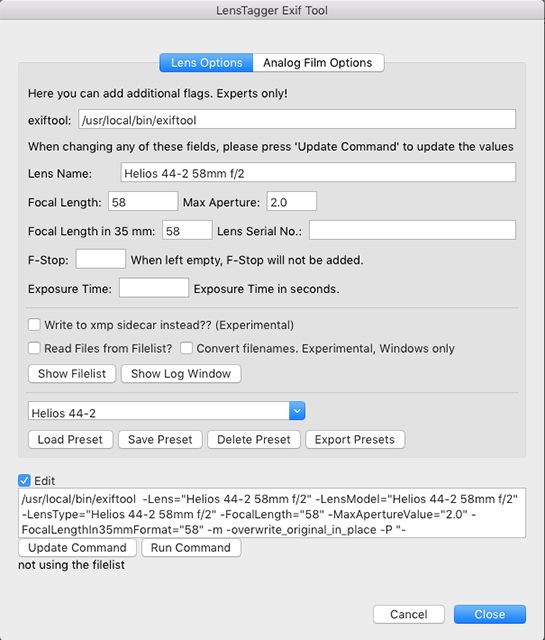
Fill in whatever fields you deem pertinent. For this demonstration, I have selected five images shot with a Helios 44-2 58mm f/2 and a Fujifilm X-T1. To speed things up for future use, click Save Preset and give your preset a name. Make sure the “Edit” box is checked and choose Update Command. Uncheck “Edit” and click Run Command.
In a matter of seconds you have a few additional bits of extremely useful data attached to your images (right-click or control-click on your selected images, choose Metadata > Read Metadata from File) so now you when you search your Lightroom catalog by lens your manual focus lenses will appear.
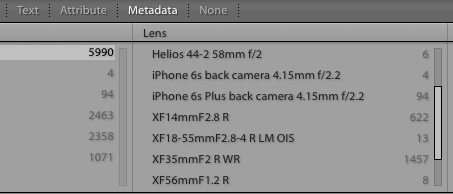
Final Thoughts on LensTagger
If you're shooting with a manual focus lens, there's no reason not to have LensTagger in your Lightroom workflow; it compensates perfectly for what is perhaps the biggest downside of using manual focus lenses, you can't beat the price (FREE, though the developer will gladly accept donations) and it's versatile enough to be equally useful for film photographers. Give LensTagger a try!





2 Comments
Hmm – well thanks for the article Jason, but like many other readers, I am quitting LR and switching to other software for my post processing. Adobe’s latest has been a step too far – it gave me indigestion and I’m giving up.
so you have to be an Adobe user for this yes/no
I just got rid of rip-off Adobe,
what about on1PhotoRaw can one use that program
Tom G