Are you Using Lightroom Mobile?
If so, are you streamlining your social media sharing?
If you use BOTH Lightroom & Instagram, you'd be silly not to read on….

Instagram, it's fun, it's powerful, it's a must use social media tool for photographers.
The premise of Instagram was to display mobile phone images and spruce them up with various filter effects. A quick trawl through Instagram today will suggest that this is no longer the case.
The vast majority of images, certainly by experienced photographers, do not appear to have been captured on the humble smartphone.
The fact is, to use Instagram as a social media marketing tool, you have to upload your mainstream images to it. Smartphone shots can look great but the sheer diversity of images that can be achieved using mainstream camera equipment is what is going to garner attention to you.
Today we are going to take a look at one workflow for getting your images on Instagram using Lightroom Mobile.
In this instance, we are using Lightroom and Lightroom Mobile. In order to do this, you will need to have Lightroom Creative Cloud.
At this moment the standalone Lightroom does not allow Mobile syncing.
Create a Lightroom Collection
We start by collecting together a series of images that we wish to put on Instagram. Rather than choosing one or two, pick out plenty.
This will keep you stocked up with Instagram photos for a while.
Our recent article on creating collections in Lightroom will be a good primer if you do not know how to do this. You can choose to create a smart collection or a simple collection where you just drag and drop images into it.
My preference is for a smart collection based on star ratings. Whenever I add new images, any that have the required a star rating will automatically be added to the collection.
I simply call the collection Instagram, making it easy to find on Lightroom Mobile.
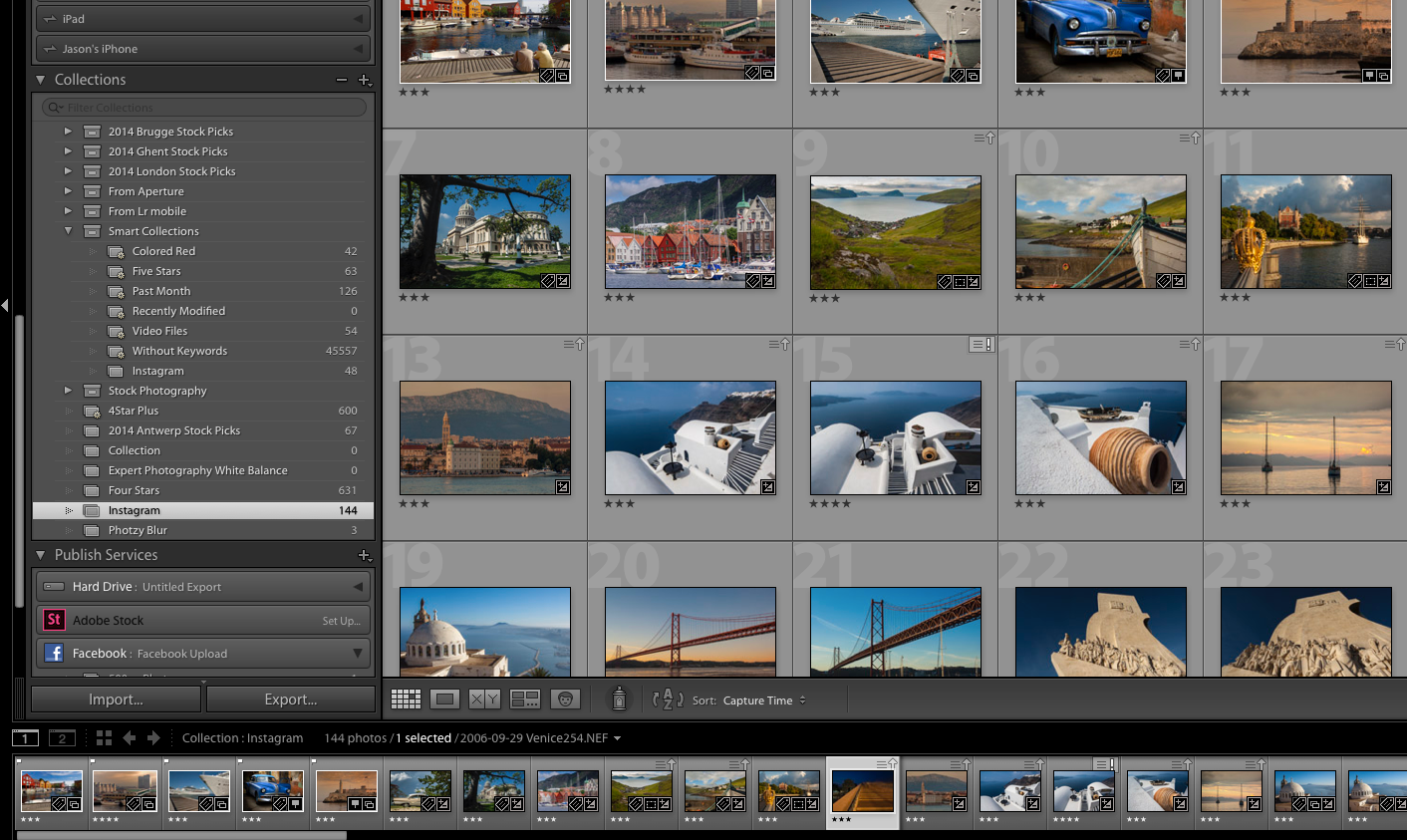
Getting Lightroom Mobile
The next stage will be to synchronize our images with Lightroom Mobile.
You will need to be signed into your Adobe Creative Cloud account to do this. You will have also need to have downloaded the Lightroom Mobile app for your smart device, either from the Play Store or from the Apple App Store.
Once installed, you will need to sign into your CC account on the device too.
To sync between the two, select the Instagram collection in Lightroom desktop, right click and select Sync with Lightroom Mobile. Depending on the speed of your internet and collection size it will take a little time to upload.
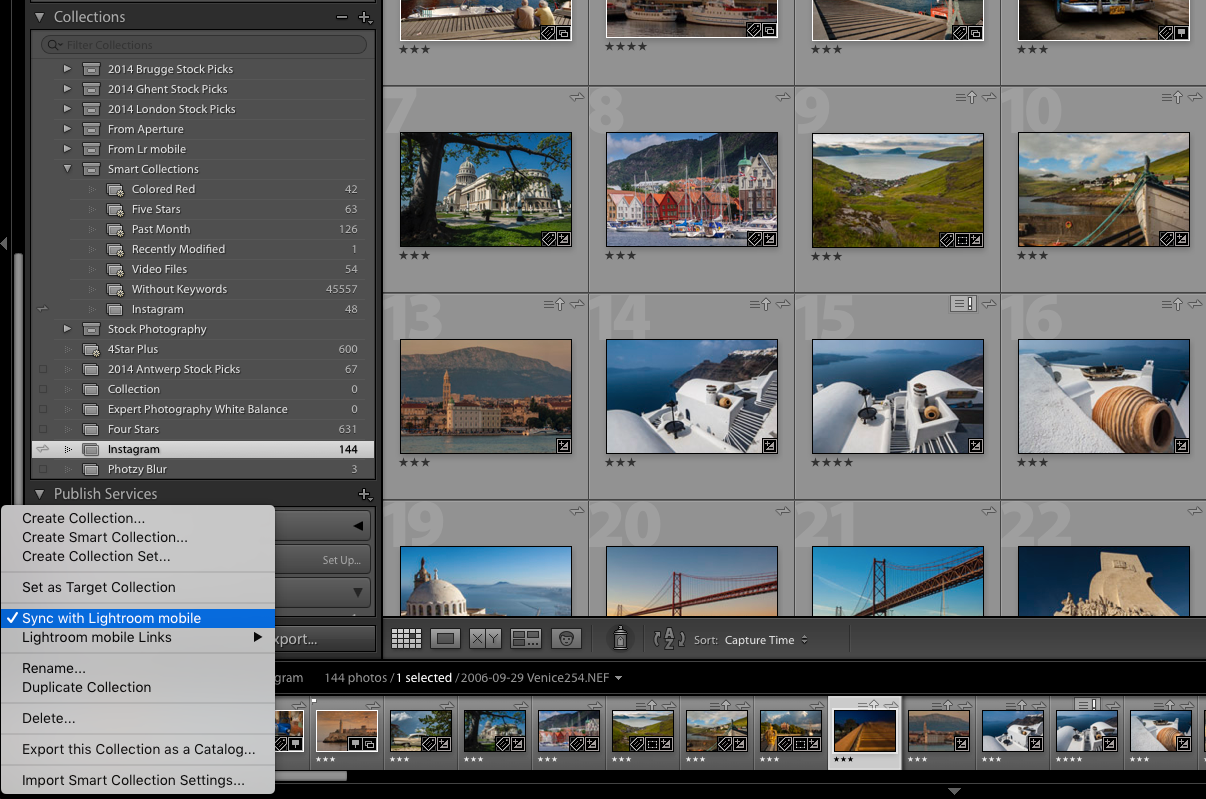
Getting to Instagram from Lightroom Mobile
Once you have synced the collection, you should be able to see it in Lightroom Mobile. As I am using iOS, I am going to describe two different ways to get your images to Instagram.
I am sure the Android process will be similar.
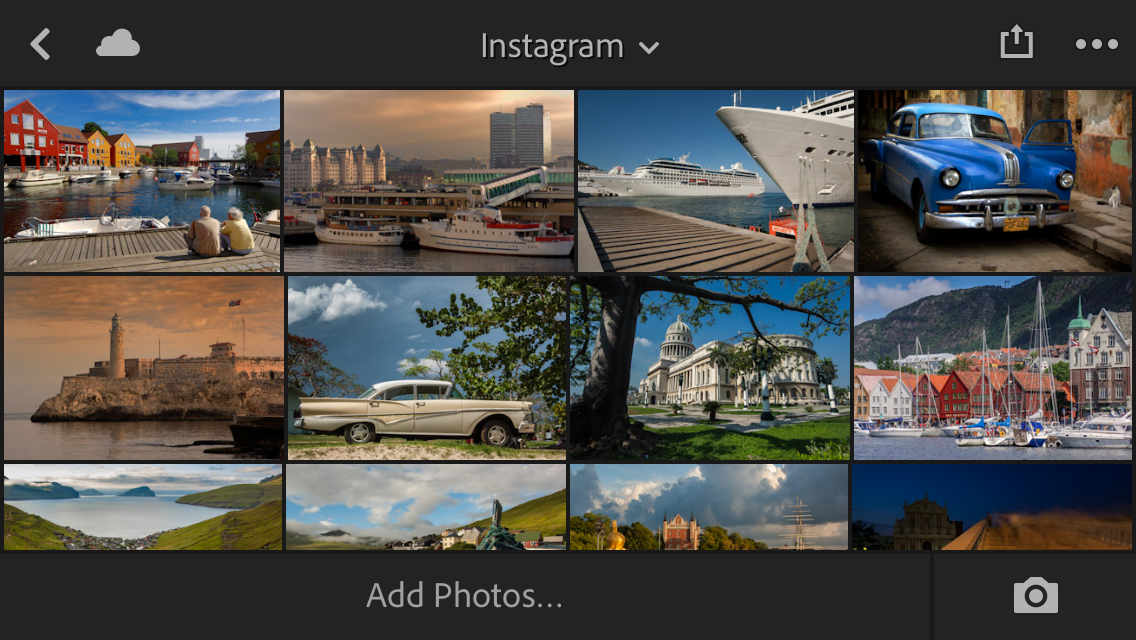
Option 1
- The first most direct route is to select the image you wish to use in the Lightroom Mobile app.
- Then, from the top right of your screen select the share button and then the required image size.
- This will open up a range of options. Assuming you have installed the Instagram app and signed in, Instagram will be one of those options.
- Selecting it will open Instagram in a new post window.
- Clicking Next on the top right of the screen will take you to the familiar “editing” screen where you can apply filters or make further corrections before posting.
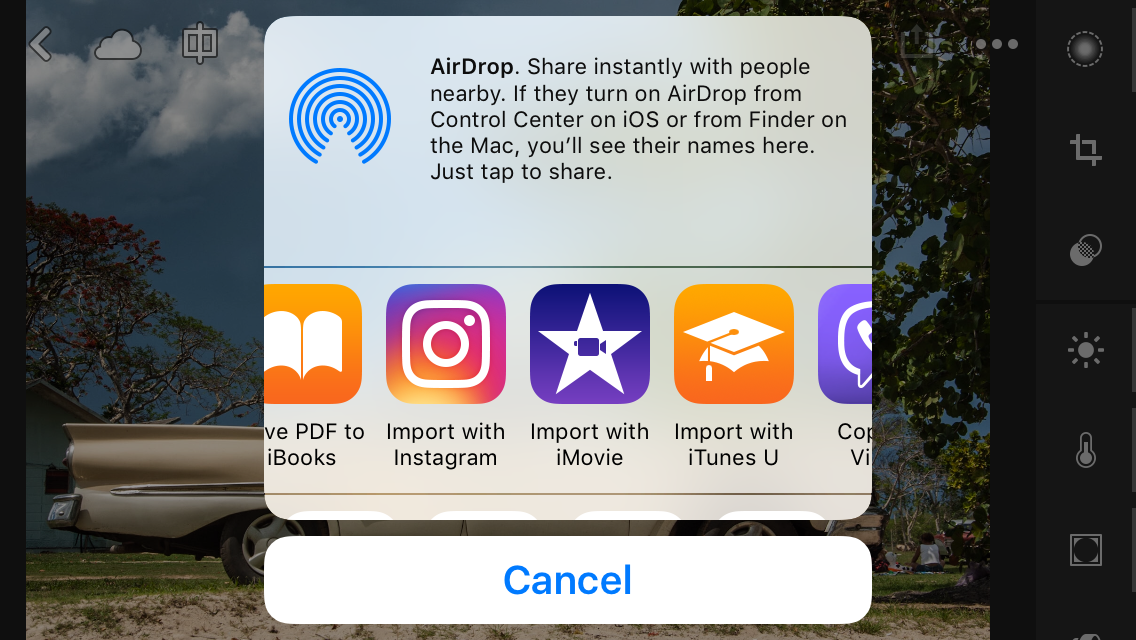
Option 2
The second option is to save the image to your camera roll. The advantage of this is that it gives you can use the image in other applications if required.
To do this, again click the Share icon top right and this time select Save to Camera Roll.
Your image is now saved to your Photos Camera Roll which in turn is accessible directly from Instagram.
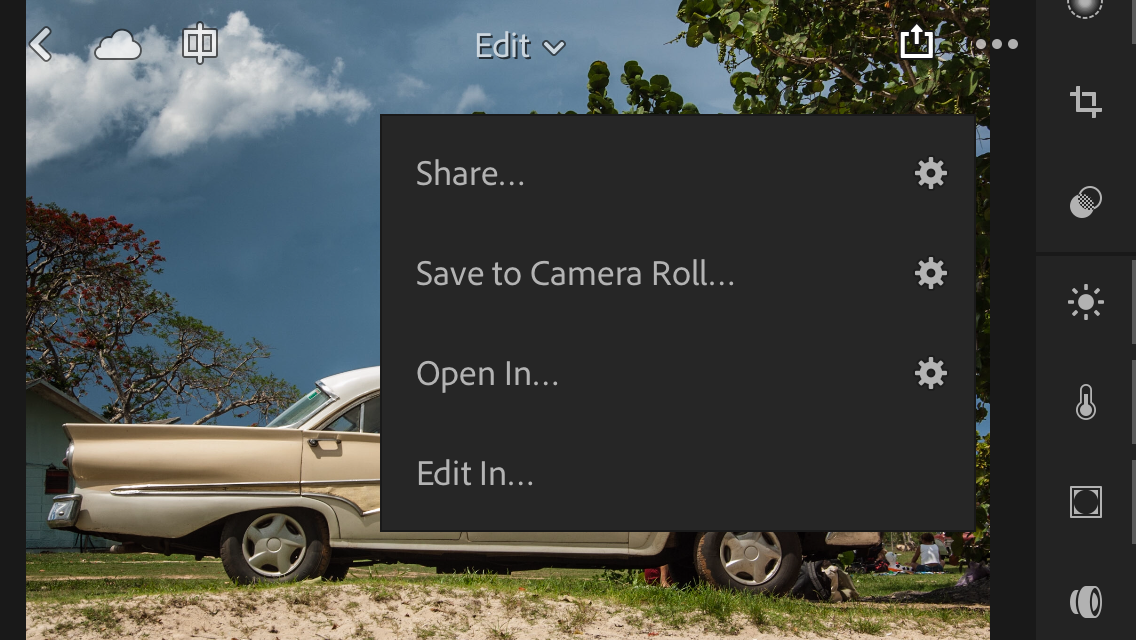
Short Videos with Instagram
I've also got a further tip for getting short videos from your computer onto Instagram. Again this is Apple-centric but I am sure there is a similar process for Windows/Android.
- Sync your iDevice with iTunes.
- Create a folder somewhere on your Mac and call it something like “Video Transfer.”
- Add the videos that you wish to upload to this folder in an Apple-compatible format.
- Usually .mov H264 files are fine.
- Add this folder as a sync folder in iTunes Photo and when you next sync the device, the videos will be added to the Photos app on your device.
Images on Instagram Using Lightroom Mobile – A Summary
To gain a good following on Instagram as an average photographer, you are going to need to use your mainstream images as well as mobile images.
If you have an Adobe CC account with Lightroom/Photoshop then why not put Lightroom Mobile to good use.
Further Resources
- Using Collections in Lightroom Properly – Lightroom Collections Explained by Jason Row
- How Photographers Should Use Instagram Stories by Jason Row
- Instagram: (Still) An Ace Tool For Successful Photographers! by Dzvonko Petrovski
Further Learning
“Don't Miss the Secret of Editing Photos in Lightroom from Bleh to Wow!”
Check out this excellent resource for getting your images looking awesome in the least amount of time, ready for Social Media!





5 Comments
So many good tips! Thank you
Quick question though, as far as I know LR will not sync smart collections with mobile LR, did this change? Thanks
Since when can you sync a Smart Collection? If that’s possible, now, that’s great news!
Haddadf and Bill you are both right you still cannot sync smart collections. An error on my part. I had created an Instagram smart collection but had to copy over the images to a normal collection. Thanks for pointing it out.
Hey Jason, I just installed Lightroom CC and there doesn’t seem to be a collections option. My photos are syncing from Lightroom CC on desktop to the ios mobile app, but no collection options. Also what I’m seeing in my Lightroom CC mobile app are the RAW files, not sure Instagram will like those?! Any tips? thanks!