The introduction of Lightroom and Apple’s rival Aperture, heralded a new era in digital asset management for photographers. Initially aimed and professional photographers, both Lightroom and Aperture, in their current incarnations are priced such that even the enthusiast photographer can afford to invest in one or the other.
Whilst Lightroom removes much of the tedium of cataloguing, there are still some important considerations in creating and managing an effective library of images. In this article we will take a look at how to get started in Lightroom.
Understanding Catalogues
The first thing to realise with Lightroom is that when it catalogues your images, it does so by referencing them in folder.
A catalogue is basically a database of all images that you have referenced for that particular catalogue. You can have multiple catalogues but only have one open at a time. When first starting, it is best to keep it simple and have one single catalogue referencing all your images. If you already have your images well organised in a folder hierarchy, you can simply tell Lightroom to reference those files in their current place.
If you are starting from scratch with a motley disorganised collection of images, you can either manually arrange the images in to a well thought out folder hierarchy or use Lightroom to copy or move the files into a new location for better organisation. This is done during the import phase which we shall look at a little later in this article.
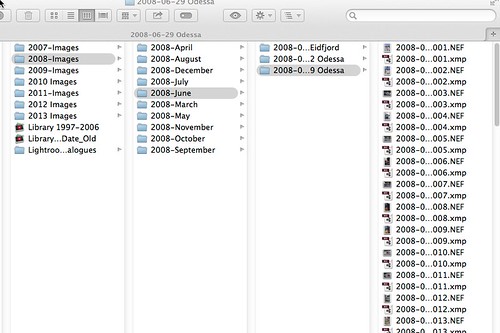
Images organised into a folder hierarchy ] by Jason Row Photography, on Flickr
How to Get Organised
Whether you manually create your folder hierarchy or allow Lightroom to do it for you, it needs to be well thought out. My personal preference, as a travel photographer is to use a date/location strategy that looks a little like this.
IMAGES FOLDER
2012 IMAGES
2012 JANUARY
2012-01-23 – Odessa
This allows me to find shoots either by date or location. So lets take a look at options on importing our images into Lightroom
Importing – Copy, Move or Add
When we click the Import Photos or Video selection in the Lightroom menu, the Import window will open. On the very left side of the window you will see our import sources. This will show the hierarchy of folders on all your drives plus any memory cards or cameras that you have attached. Assuming we have already a well designed image collection we can navigate to the parent folder and from the top center of the Import window select the Add button.
If however, we are starting from scratch, the better option is to choose Copy. This will copy all the images to a new folder that you can designate using the Destination section on the right of the screen. Think carefully about where you are going to store your images. Do you have enough space for your collection to grow into or would it be better to use a large external drive? Also if starting from scratch use the Copy selection rather than Move, just to make sure you don’t lose any images during the import.
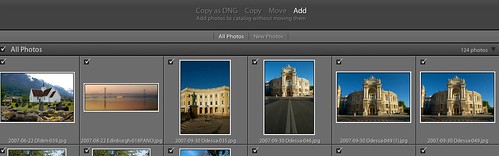
Copy Move or Add by Jason Row Photography, on Flickr
So when we import, on the right side of the screen we can see some further options. The file renaming dialogue is an important part of the cataloguing process. Again my preference is for a date location rename, so I would use for example 2013-04-24 Odessa-XXX. The XXX will be a consecutive number. You can create your own custom names using Edit in the Rename Files drop down.
Below this under the Apply During Import, you can apply your own Metadata stamp to all the images. Its a good idea to create your own metadata template, with your name, contact details, licensing details and copyright. This will be stamped into all imported images.
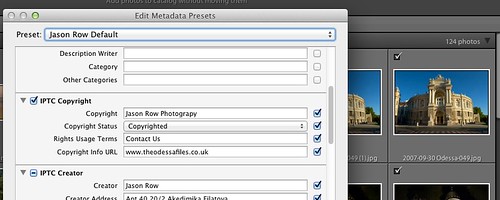
Applying a metadata template by Jason Row Photography, on Flickr
Below this we can add keywords. If all the images being imported into one particular folder have common elements, you can add generic keywords to represent all of them and then more specific keywords later. Once happy click the Import button.
Once you have imported all you images to your new Catalogue, you can further refine the organisations. As well as applying more specific keywords to individual images, you can give them a rating from 1-5 stars, color tag them or add a flag to them.
Tagged and rated by Jason Row Photography, on Flickr
Using a combination of a well organised folder hierarchy, ratings and good keywording, once you have imported your images, finding individual shots will be simple and effective.
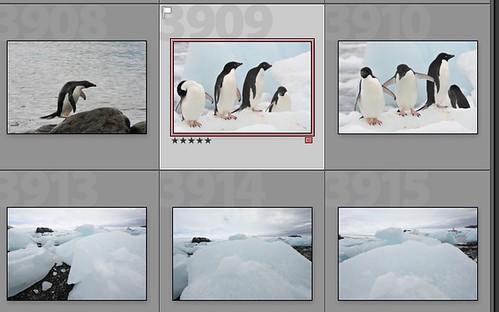





12 Comments
A great outline and advice on Lightroom organisation. KIS
I would have liked to see more detail on use of Keywords.
Sometimes on backing up Lightroom takes them out of their hierarchy structure leaving them as a separate item.
Any comments?
Thanks
Thanks for the tips. I just got Lightroom 5 and a new computer, and this was helpful.
I am used to organizing by date, within each year I also subdivide by month. Is this easily possible in Lightroom?
Hi, this is really helpful. I just got Lightroom 5 and will be transitioning from iPhoto. Im so used to iPhoto and don’t really know how to go about using the catalog system in LR. Ideally I would like to import the pictures, edit in LR and then once I change the edited files to jpeg, move back into iPhoto for organization. Is that possible? Any recommendations on creating the folders for LR? And lastly, how do I go about importing the files from my SLR? I used to import directly into iPhoto. thanks a lot!
Hi Jason- I am new to lightroom 4, and having trouble making folders to put my images in them. I have put my images on an external hard drive under Photos and year. I want to ADD these to lightroom, however it will not allow me to name folders to put them into. I have read up on this but cannot find a way to do this. can you help thanks Ernie
Hi Jason,
Many thanks for your article. I think this is one of the most important items in photography: making a good organization of your photos. Of course, taking a good picture and the technique to do that is the bottom line. what you can do and how to find your pictures in your computer is another thing.
Whether you’re a LR, Aperture (don’t forget Darktable which more than caters for Linux users’ needs) this advice’s greatness lies in its simplicity.
Particularly, I’d just refrain from redundancies for the folders’ names, such as the word ‘images’ for the Years folder: IMO, numbers are more than enough for easily spotting which year any given image under it belongs to.
My problem came when I was forced to transfer my images to a new external drive due to the failure of my laptop and its external drive.
Even though I tried it two ways–as Move and as Add– the import is incorrect. Not only are many of my flagged and tagged images missing, my keywords are gone. Also, all of my images are now in folders only based upon the year the photographs were taken.
Why? What have I done incorrectly?
You haven’t done it incorrectly at all. You’ve just created a new catelog accidentally.
Open the catelog that includes the key wording, etc. You’ll see your image thumbnails but they will have an exclamation point on the frame. If you right click on it, you’ll get a message that says Lightroom can no longer find the image and ask you to locate it. Make your way to where the image is now stored and click to link. Be sure the “link nearby files” option is checked.
I thought that was the issue, except I just realized that I forgot to mention this all happened at the same time as the upgrade to LR5 (6? i might have decided to skip 6 until they work out the bugs, i am not at my computer right now) from LR3. I *think* that I was forced to upgrade the catalog at the same time as I did the upgrade. I had better doublecheck my work, I guess.
Thanks Stephanie. I just realized that I didn’t make it clear that this also happenend at the same time that I was upgrading to LR5 from LR3 (I am waiting for 6 until they debug it). The catalog was automatically renamed during the upgrade so I don’t know if that had anything to do with the situation or not.
I also am not missing the images–I have had that problem before when renaming folders so I do recognize what you mean, however.
Jason, Thanks so much for the article. After agonizing over my organization skills for two years, I’m so pleased that I have done something correct. This is exactly the way I do it. Although I copy as a DNG. I really needed to hear from an expert. BTW- I appreciate all you tips and tricks. Keep up the good work.