Geotagging, a relatively new word to the ever increasing lexicon of photographic terminology. It is a relatively simple term that means adding GPS co-ordinates to your images. In practice, it can sometimes be quite a complicated procedure involving bulky devices attached to your camera or manually adding photos to a map in Lightroom or Aperture. There is a better, cheaper option however, using an app. Today we will look at a recent addition to my iPhone, Geotag Photos Pro. I bought it for my recent stock shoots in London and Belgium and it is available for iOS or Android. This excellent and cheap app makes geotagging your images simplicity itself. The premise of the app is that the vast majority of us go on photoshoots with a smart phone in our pockets. Most of these smart phones incorporate a surprisingly good GPS system and by using that we can accurately locate positions that we took photos from.
Why Would We Need to Geotag?
Some of us are simply forgetful or indeed geographically challenged, despite the beautiful photos we have taken, often we cannot remember where we shot them. This is particularly true when shooting details and close ups. Another reason, is that it is a very useful thing to know for stock photographers. Many stock libraries require location details for shots these days, but also keywording can be greatly simplified if you can accurately locate the shot.
How Does Geotag Photos Pro Work?
The app is priced at $4.99 and is available from the Apple App Store or Android Play. The apps works by syncing the time from you photo with your time on your camera. When you start the app, you are requested to give your photographic trip a name. The app will then ask you to sync your camera’s time. It does this by displaying the phone’s time and asking you to set the same time on your camera.
Once the times are synced, you can proceed to set up the accuracy options. From the setting menu you can set the Minimal Position Change from between 10 yards and 900 yard, there is of course and option to use metric as well. The Position Change will only log a new location when you go beyond the defined range. So for example if you set it to 25 yards, it will only record a new position when you move more than 25 yards from the previous position. I leave mine set to 25 yards as this is as much accuracy as I need.
The second option in settings is whether to use GPS only or to supplement the accuracy using the GSM mobile phone signals. I set to both GPS and GSM as this will improve accuracy in areas where the satellite might be shielded by tall buildings.
When you set up the app for the first time, you will be asked to set up an account with the Geotag Photos website. This is needed because the data is uploaded to the site and converted to a readable form.
With your trip set up and camera synced, when you arrive on location, you can press the record button. Below this you can set the Autolog frequency, this is the time the app takes between readings and is an important feature as it reduces battery usage, which is notoriously bad when using GPS. You can change the settings from continuous through to every hour. I have set mine to every one minute which seems to work fine for the type of travel photography that do and seems to have fairly low effect on battery usage.
Once started the app will now record your GPS co-ordinates as per the settings and time stamp them from the phone’s internal clock. Once the shoot is over, you can press the stop button and the information is saved to the phone. If you have an internet connection, either wifi or mobile, you can upload the data to the Geotag Photos website or wait until later to do it.
Geotagging Your Images
With the data uploaded to your account at the Geotag Photos website, you now have two options for embedding the GPS co-ordinates to the images. The first is using the dedicated desktop app, available for Mac and Windows. This will connect automatically with your online account and download the trip data. You then select the folder that contains the images from the trip and synchronise the two together. The app will automatically embed GPS data based on the synchronised times.
The second option allows you to download a.GPX file from the site. You can then import that into Lightroom, select all the photos from the shoot and synchronise them to the .GPX file. Both systems work well and take only moments to embed the data.
In conclusion, Geotag Photos Pro is an excellent and cheap way to embed GPS data without the need for an external attachment. You need to think carefully when first using the app, finding a way to incorporate it into your workflow and remembering to switch it on and off when finished. Accuracy and interval settings can have an effect both on the location data and battery power, however I was pleasantly surprised that my setting took little from the battery but gave a good degree of accuracy.
If you are in need of geotagging and have a GPS enabled smart phone Geotag Photos Pro is a good, accurate and importantly budget option, so long as you take the time to incorporate it into your workflow.

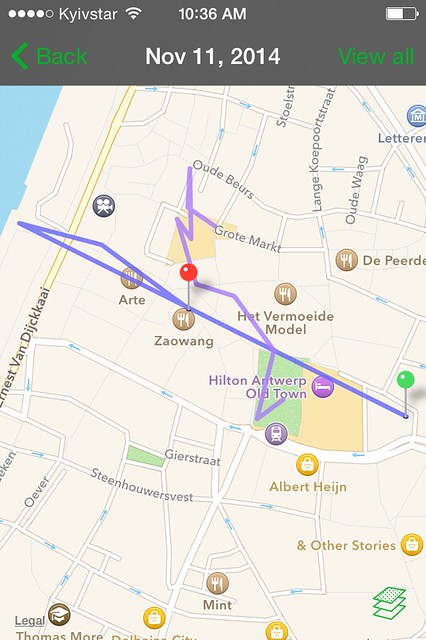
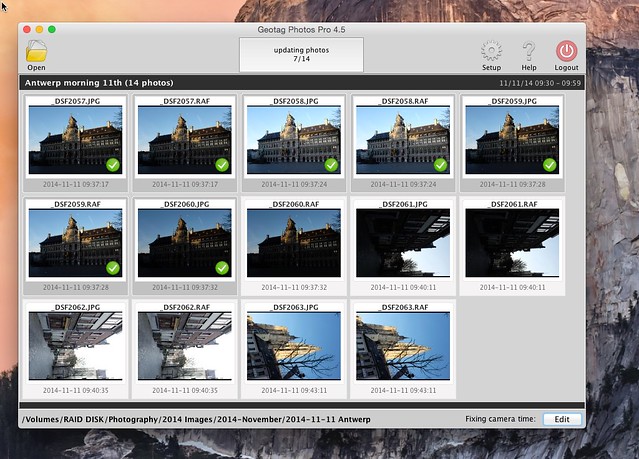


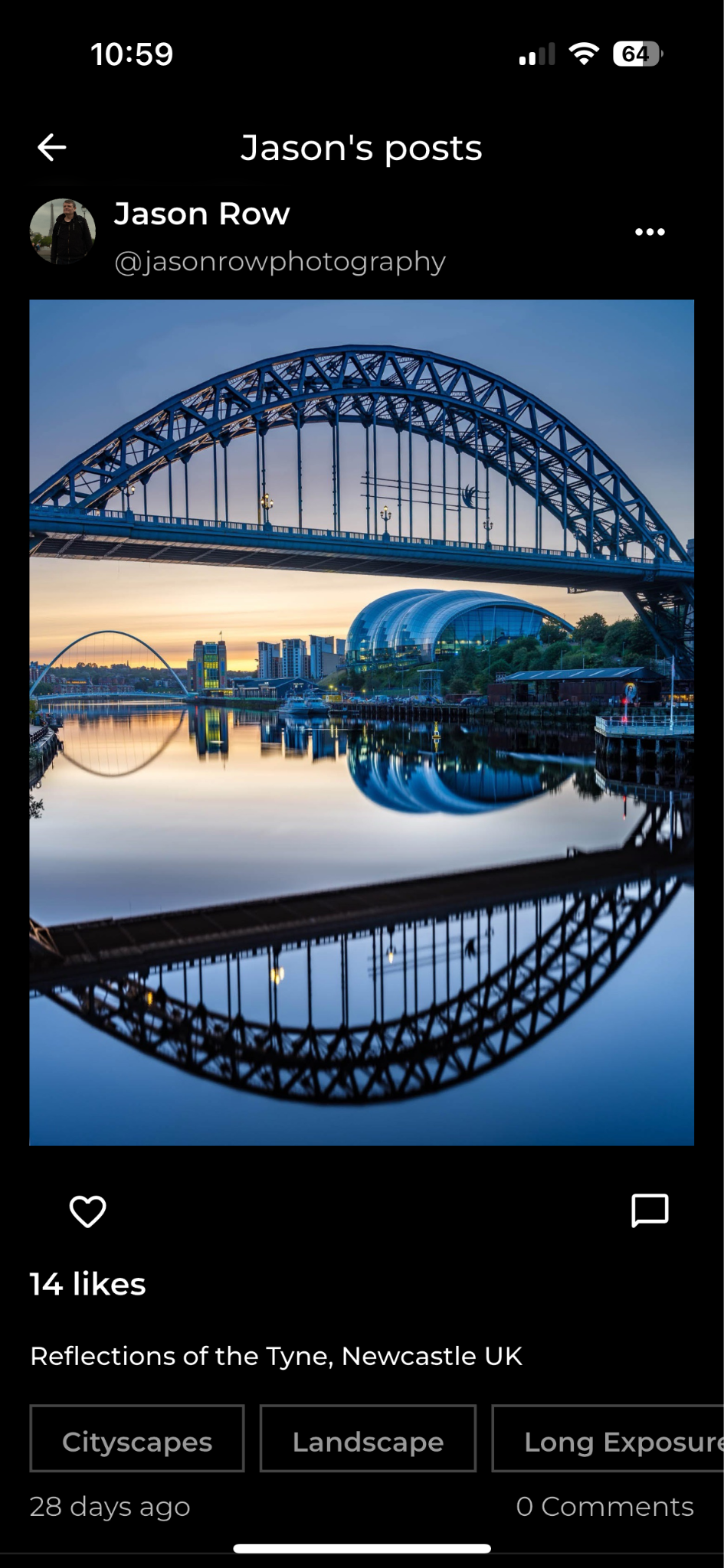


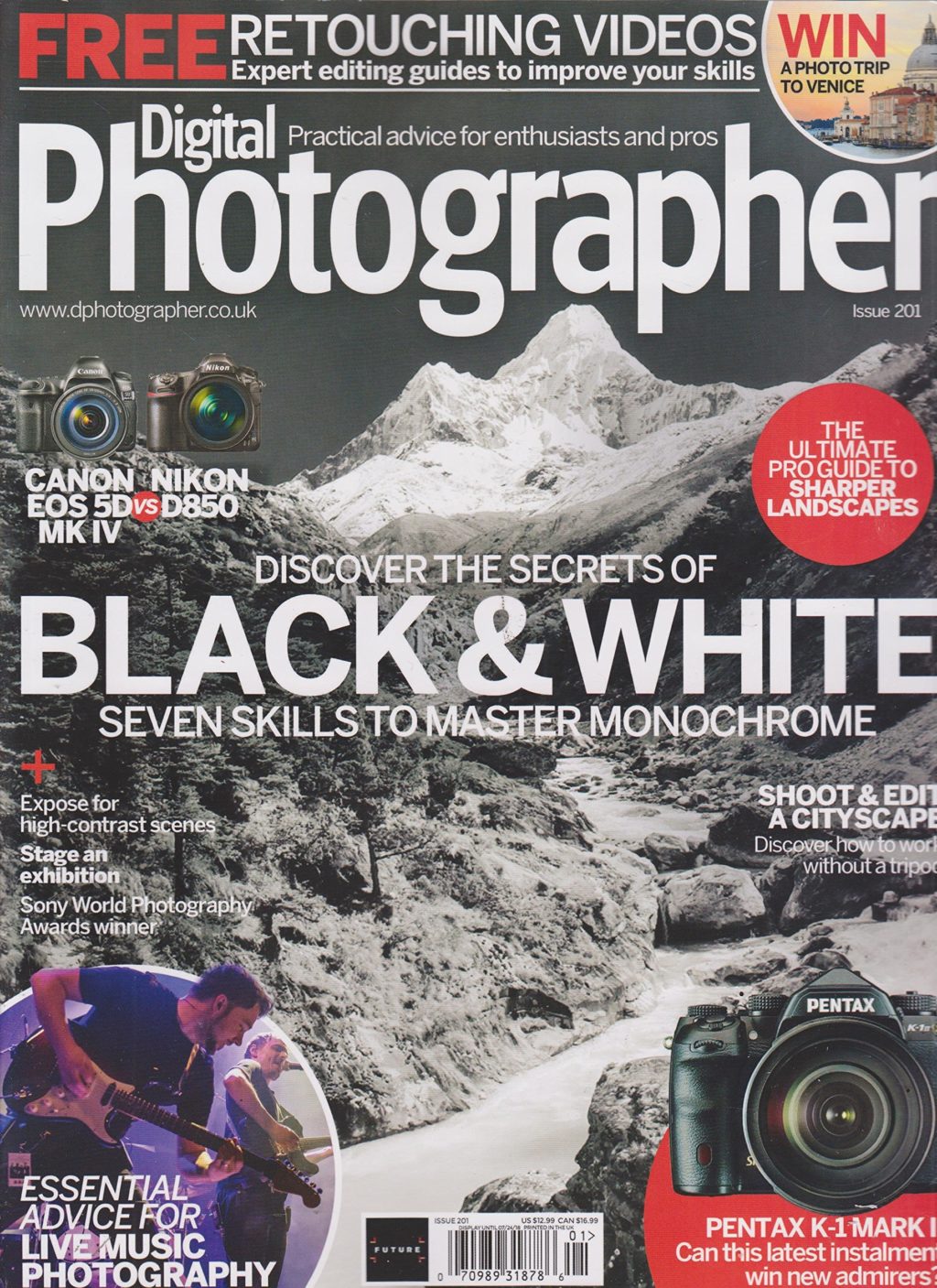
2 Comments
I was looking for a capability similar to what is described in the post when I got frustrated by the limitations of geotagging with the Fujifilm X-T1/smartphone app. After searching a bit I realized that it is very possible to use the free endomondo app, mostly used for sports tracking, to record a gps trace (gpx-file), and the use Lightroom, or other software to synch, much as you describe. So, there is not only an inexpensive solution, there is a free one as well 🙂
I don’t see a Geotag Photos at the Mac App Store, but I did see a Photo GeoTag: