If you like taking photographs like I do, either for the pleasure of it or for the living, you must have dozens and dozens of thousands of pictures sitting somewhere in your computer. From experience, I know how difficult it is to maintain a reasonably good system in place that files, retrieves and safeguards them. Things become a bit more complicated when you have more than one camera producing pictures at the same speed as leaves accumulates on the ground in the Fall.
With time, I created a quite simple workflow that addresses all the above without actually taking much of my time and allowing me to dedicate more time to the real work of processing the pictures. Although I am aware that this workflow is not unique and that there are plenty of others around with various degree of perfection and success, this one is simple, uses only Adobe Bridge as the sole piece of software to assist me performing the whole trick and works both on Windows and Mac. Let me share it with you.
Downloading the Photographs
Obviously, the whole process starts with pictures stored in memory cards produced by a camera or cameras.
I use Adobe Bridge to transfer the photos via a small card reader attached to a USB port on my computer (the card reader is a basic one costing a few bucks but accepting all cards types available on the market). While downloading, Bridge already separates the pictures by date taken and deletes everything from the card at the end of the transfer. Alternatively, I could also use the camera or even a manual transfer but these operations do not give me the power and speed that Bridge gives me.
The resulting folders will most likely contain and correspond to the pictures taken at certain places or events.
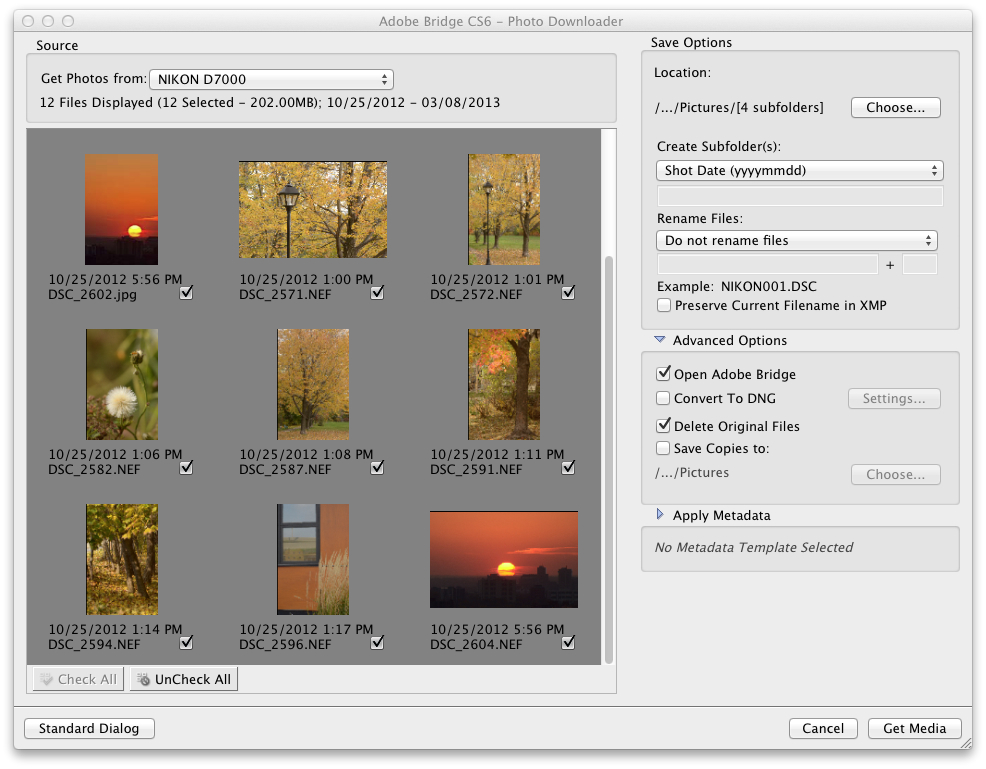
Organizing the Photographs
The organization by dates is just the beginning and I do not leave the pictures this way. Rather, I rename the folders according to the subject of the pictures. For example, “2013-03-15” becomes “Rome” because the pictures were taken there. Then, in the “Rome” folder, I rename all the pictures from “DSC_XXXX” to “Rome_XXXX” as shown below.
Talking about the number “XXXX”, I keep the original one produced by the camera because it makes things simpler later. There are some photographers that renumber all pictures starting from “0001” which is good but whenever I need to search a picture by its number, it will be much easier to find “5345” than “0001” everywhere. But, it is just my preference.
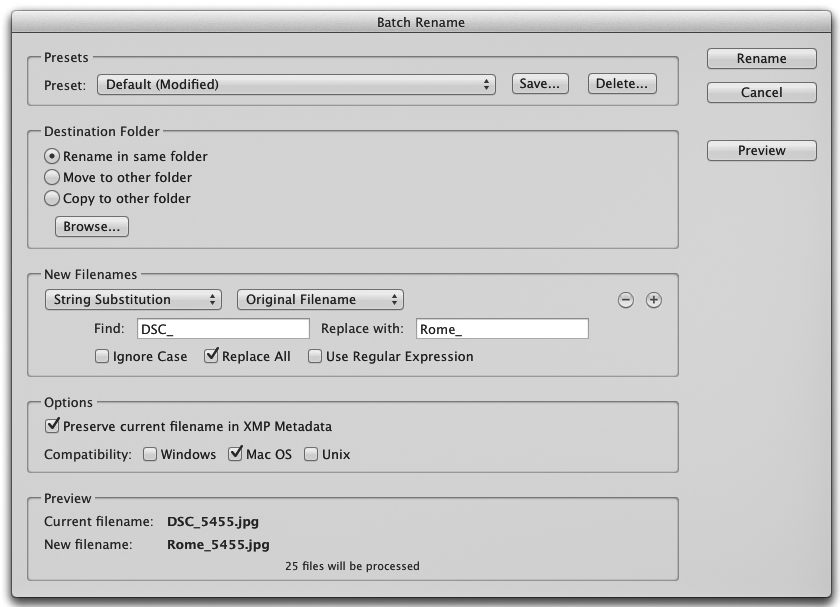
Selecting the Right Photographs
I learned that all photographers of all degrees of experience make mistakes. Not only that, we all experiment with light and angles before taking a good photograph. Therefore, these pictures are pretty much useless and it is a good idea to get rid of them.
I begin by quickly inspecting the worst ones that are blurred, out of focus, repeated, experimental, badly taken, etc. Depending on the number of pictures, this can be done in no longer than half an hour working with Adobe Bridge.
After a coffee break to relax my eyes, I repeat the process but this time with a lengthier inspection by opening some of the pictures in Camera Raw and taking a closer look at them. Some bad details now become apparent and this helps me to remove some more pictures. Here, the temptation to further process the pictures is really big but I try to resist as much as I can so that I do not my lose my focus on the task to be done.
At this point, you could argue with me that I am cruel by deleting the pictures I do not like. Indeed, a few of them could be useful nevertheless provided that I put some extra effort on them. My experience tells me that rarely this is the case and the sensation of saving my time and the space on my disks is much greater than having these “bad boys” lurking around. Again, that is my opinion and I prefer deleting them. Maybe, you have a different one. No problem as it works both ways.
Identifying the Photographs
After this initial clean up, I identify and document the pictures with my personal information through the EXIF information – metadata – which is hidden somewhere in the picture. It is always a good idea to do it because it documents and helps to protect my work. There, I can register my name, my website, a brief and general description of the pictures, dates, etc, along with predefined information like the camera and so on. This work is selective as it depends of the purpose of the pictures: if sending to stock sites, some of them do not accept any information while others tolerate only parts of it. On the other hand, on special occasions like a wedding, it is recommended to write as much information as possible.
In Adobe Bridge, I created a few templates that define the proper metadata for the needs that I have (Tools/Create Metadata Template). I have one that has all information possible; another one for this or that stock site. Therefore, I just need to select the pictures desired (Edit/Select All) and then apply the template to them (Tools/Append Metadata).
The Processing
I do not process all the remaining photographs unless absolutely needed. Rather, I use a very simple method to select the ones that are worthwhile. Always in Adobe Bridge, I display their moderate size thumbnails and I move myself away about a meter (3 feet) from the screen. At this distance, I do not see details but I can see pictures that stand out and pictures that are, by comparison, somewhat dull and unattractive. This simple method saves me time and gives me a very good level of accuracy as what is left over does not give me much to work with.
There is another reason why I do not process every single picture: for average photographers like I am, it is common sense that for each set of 100 pictures taken, 30 can be immediately discarded (already done in the previous step), around 40 have an average quality or below, another round of 20 have a good quality, some more 5 are really very good and only 1 is truly outstanding. Do not worry if the numbers do not add up as they are approximate and vary from case to case and from photographer to photographer. The important thing to be realized is that I only need to process 20, maybe 35, if such.
Further Processing
Since I always shoot RAW, I keep the processed images saved in JPG along with the original pictures in the original folder (“Rome”, remember?). If I decide to use some of them on my website, I copy the ones I want to another folder called “Rome” somewhere else under a “MySite” folder. Or, if make them available for sale on specialized websites, I also move other copies to “Rome” folder under a “FineArt”, a “Flickr” or etc folder. In this way, I know exactly where each photo needs to go to or, conversely, where each photo came from. Note that each site has different requirements of resolution and size and, by doing the way I do, I can satisfy all needs without creating confusion. Also, it allows me to add a watermark and a specific EXIF information while keeping intact both the original RAW file and its corresponding original JPG.
The Final Step, the Backup
I constantly make backups of all my pictures. I usually do a full one every week and partial backups (only the folders affected, that is, new and changed ones) whenever I finish a work.
The backups go to external drives that I attach to a USB when I need to do the backup. There are several types of external drives that vary by capacity, speed, type, portability, sophistication, etc. After the backup, I disconnect the drive and save it away from the computer to guarantee the existence of my work.
I do the backup by manually copying and pasting the folders using dates and references to identify each backup. For instance, “2013-03-01-FULL” means a full backup made on this date. The reason I do it manually is because I know the internal structure of my backups (exactly like my working folders) and, if I need to restore something, I go directly to the point and copy what is needed (or all) back. Also, it is simpler and do not require any pieces of software (most of the time, these pieces use a special format that should be restored by the same piece of software).
This procedure is simple because it essentially reproduces my working environment located on my fastest computer at home which is connected by an internal secured network to other computers and laptops. No matter where we are, my wife and I can work with any pictures located exactly in the same place thus avoiding the existence of multiple copies of the same pictures in many places. I also maintain an old laptop connected to our TV that allows us to see pictures on a larger screen without copying files back and forth (an interesting remark here: sometimes I leave a random slideshow running with the pictures; it is amazing how forgotten pictures suddenly show up!).
Some Additional Steps
The above steps of my workflow are the ones that I routinely take. Sometimes, I take additional ones for special needs. For example, while in Rome, I could have taken some pictures of flowers. Although they are flowers from Rome, flowers do not tell the story of Rome though. Therefore, I move these flowers to a folder called “Flowers” but I still keep their original names as “Rome_XXXX”. In this way, I easily and immediately know everything about a particular picture in any folder even though they might not be originated there. Other candidates to reside elsewhere are HDR or HFR pictures (the results plus the original ones).
Sometimes, when working on a big project or when I come back from a trip, I start working on a temporary disk on my computer that is not the one where all the pictures reside so that I can have a clearer view of everything that I am working with. After the task is finished, I move everything to its final and correct destination.
Occasionally, I go back to previous folders created years or months ago and do a scavenge check on old pictures. There, I see things with a different eye or with a new Photoshop technique and often I redo some or find things that I did not see at first. It is a lot of fun for me because it allows me to rethink ideas, revise my experience and, why not, unearth a gem that was buried there all the time.
I just shared my processing workflow with you and, as I said, it is not the ultimate one nor it is perfect but it exactly suits my needs while not being on the way of what I most want: enjoy my time producing small pieces of art!





11 Comments
nice article, i like your comments about the scavenge check and rethinking old stuff…
rsman2012:
I do it from time to time. It’s impressive how I can find things that I just overlooked.
Thanks for the comment!
What model external drives do you use? I like the idea of manually copying and pasting the folders.
Howard:
I have two types: a 1.5 Tb WD My Passport that connects to a USB port (very small device and very practical for around 110) and two clumsy external connectors to conventional disk drives each 1.5 Tb. After the backup, I detach them and save somewhere else.
Thanks.
I have a rule that I NEVER delete the photos on my camera’s memory cards until they are saved in TWO separate places (ie. backed up well). I would hesitate to let Bridge delete my card automatically until I was confident that they were backed up separately from my computer. Having multiple memory cards makes this easy–I have about 5 and they are numbered 1 through 5. I just look for the card with the number higher than the one that I just downloaded. (Once a card has been downloaded I indicate this on a piece of paper put inside the card’s plastic case.) If it says it has been downloaded already, I just put it in my camera and reformat the card and I’m ready to go. Unless I am on an extended trip, this gives me several weeks to months between the time the photos are moved to my computer until they will be deleted in order to reuse the card–just in case something BAD happens.
Your caution has some grounds but I only reformat the card after I process/inspect the images first. I am not afraid of deleting the images from the card because if something happens I can only retrieve it back with some utilities (provided that I don’t use the card). I also have a number of cards that I cycle just like you do.
Thanks for the comment.
If you care about your photos, it’s well worth it to have an automated backup solution that backs them up offsite – USB drives are better than nothing but are still vulnerable to fire/theft/etc. There are an assortment of companies that offer “unlimited” online backup for around $5/month (Carbonite and BackBlaze are good ones) and it’s all automatic – no extra work required!
Flickr now has 1TB of space for free. In your opinion, is that a safe backup in addition to an external hard drive?
1 Tb seems to be a good measure but if you really work a lot it means not enough and you have to upgrade the plan for more space.
Although my policy of only keeping the right files, I still have more than that.
Also, it takes time to backup to the cloud and bandwidth (additional money).
In essence, all methods have advantages and disadvantages and one should ponder what suits the best.
Thanks.
Flickr wouldn’t make a very good backup option as you cannot download the photos back to your self…at least that has been my experience.
From my experience, Flickr does not allow you to copy or download your photos back to your self….so would not be a good option for backing up. I use 2 x 2TB external drives…my photo programs run on one and all photos are downloaded to both. Any post processing is also backed up on the second drive.
This might sound like overkill but I did lose ALL my work one time and am determined to never let that happen again.