When we start out on our journey into photography, one thing we strive for is image sharpness. We are often criticized by photographic peers and non photographers alike if an image is “blurry”. Because of this, it is easy to become fixated with sharpness, making sure every last pixel is in focus to the detriment of the actual composition. Whilst sharpness in an image is a good thing in general, there are times when a little blur adds a huge amount of visual weight to a shot. One such case is motion blur. Motion blur is something that is most often created in the shooting phase, deliberately shooting at a slower shutter speed when photographing moving subjects to capture a sense of motion. Sometimes, however, we do not get it right. So, as always, there is the old fallback – Photoshop. Today we will look at adding motion blur to an image in Photoshop.
Separating the Subject from the Background
With our image open in Photoshop, the first stage is to separate our subject, in this case the aircraft, from the background. The reason for this is that when panning motion with a camera, there will be a difference in motion blur between the background and the foreground.
1. Duplicate the Layer and Isolate the Subject
First from the Layers, menu item select Duplicate Layer and give it a suitable name. Now we are going to use the magnetic lasso tool to isolate the subject, I used a feather of 2px and 5% contrast to isolate the aircraft from the clouds. It should be noted here that depending on the kind of subject in the photo, the selection tool may have to be chosen accordingly. (Click on the images for a bigger version of the image)
2. Invert the Selection and Remove the Background
Once you have a good selection, we need to remove the clouds leaving just the aircraft. From the menu go to Select – Inverse. Now we can cut out the clouds by going to Edit – Cut. From the layers palette, switch off the visibility of the original background layer by clicking on the small eye icon.
3. Apply a Motion Blur to the Background Layer
Now turn the visibility of the original background layer back on and make sure that this layer is now active and selected in the layers palette. From the filters menu, select Blur – Motion Blur. Play around with the Angle and Distance settings to get a reasonable looking motion effect. In this case I have used an angle of -7 with a pixel distance of 183. Click Ok when happy.
4. Apply a Subtle Motion Blur to the Subject Too
Reselect the cut out aircraft layer and duplicate it by going to Layer – Duplicate. Give it a suitable name. Now we are going to apply a motion blur to this new aircraft layer. Select the motion blur tool but this time use a reduced amount of effect. In this sample, the pixel distance was only 20. This added a subdued motion to the aircraft compared to the clouds in the background.
5. Restrict the Blur to the Edges
Now to simulate the effect of panning, we are going to erase the interior parts of the aircraft leaving just the edges blurred. To do this, select the eraser tool from the tool bar and use a largish soft edge brush. Erase only the central areas of your subject. In this case, I have erased the fuselage and the underside of the wings as well as the tail. This reveals the static version of the aircraft underneath but maintains a blurring to the outer edges of the plane.
And You're Done!
Once you are happy with the effect, you can flatten the image by going to Layer – Flatten Image. If you plan to work on the image further, don’t flatten the layers and save the image as a Photoshop PSD file.
As with many effects in Photoshop, it is important to pick the right image for conversion. With the right image the technique can look very authentic, but choosing an image that is less than suitable will result in a fake looking motion blur. And do remember to share your images created using this tutorial in the comments below, we'd love to see your results.
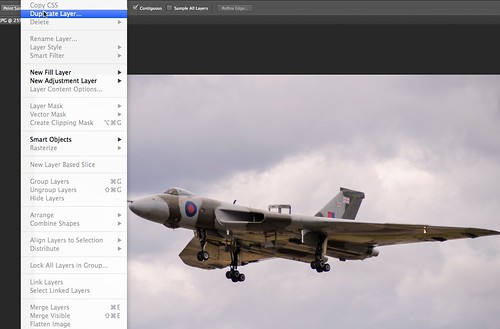



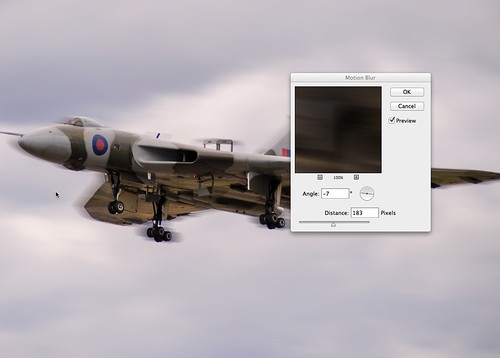







1 Comment
I use Elements, the motion blur does not have all the features that PS has. Been using Topaz Remask to get the results I want. Thanks for another lesson.