Do you have a large unruly collection of images scattered over multiple hard drives? Are you locked down at home with little to do? If so, this is the article for you.
Adobe Lightroom is probably the most advanced image cataloging software on the market. Its power, however can often the fact that there are multiple ways to organise your images within it.
The majority of Lightroom users will sort their images into folders. There are however, some other very useful tools and techniques for organising and finding images beyond the basic folders. Today we are going to look at five of them.
The Lightroom Star Rating
This is probably the most widely used organisational tool after folders. The star rating allow you assign between 1 and 5 stars to you images. This is a great option for professionals photographers who might want to select images from a particular shoot.
For example a wedding photographer might assign 4 stars to all images worth editing and 5 stars to those that will be given the the client. A stock photographer can use the star rating system to determine between macro stock and microstock or royalty free and rights managed.
Its usefulness is aided by its simplicity. With an image selected in the Library module you just press the relevant number on your keyboard to assign the rating. To remove a rating, just press the zero key. You can also assign a star rating with multiple images selected.
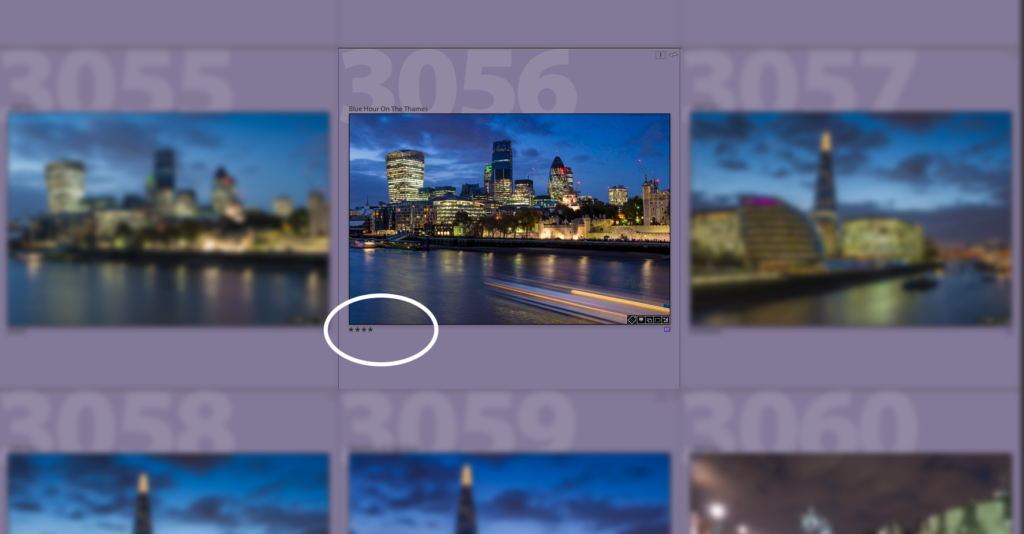
Lightroom Color Labels
This is a very under rated tool that allows you to assign one of five different colours to any image. It’s a powerful visual tool that shades the frame around the image in the selected color. A selected image will still show as grey but with a key-line around the image in that color.
Although not quite as simple to implement as the star rating, it’s still a quick process. To assign a color label select one or multiple images then right click and Set Color Label.
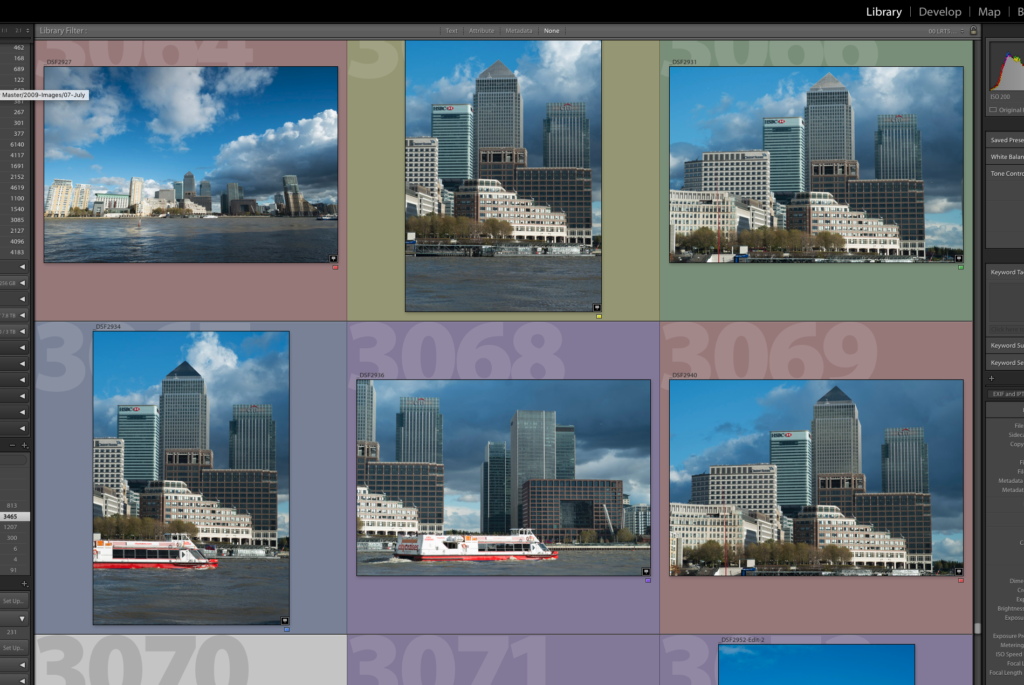
However, the true power of color labels lies in the fact that you can create multiple sets of labels for different purposes. For example a photographer might have one set for stock photography and another, different set for events.
Each color can have a text value added to it. By default these are Red, Yellow, Green, Blue and Purple. However you can create multiple different sets and assign different names to the labels for example Red – Awaiting Edit, Yellow – Edited – Green – Sent To Client.
To create new labels go to Metadata in the main menu. Select Color Label Set – Edit. You can now create specific color label sets for images, folders and collections, name them and save them.
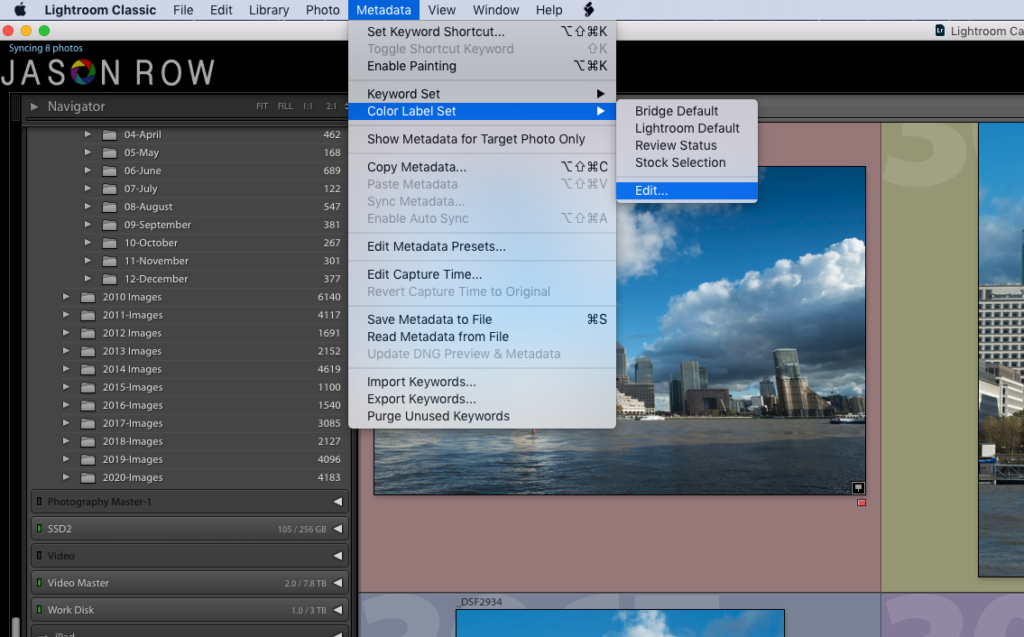
Keywords in Lightroom
Keywords are the cornerstone of any cataloguing system. They allow us to drill down and look for specific criteria within our image collections. They are useful because you can assign multiple keywords to each image, defining that image in great detail.
Keywording is found in the Library module on the panel to the right side of the screen. With an image selected you can add keywords and phrases separated by a comma. As with other tools you can do this to a single image or to multiple images.
If you have a lot of images from one shoot, you can select all the images then add keywords that relate to all of them. This might be for example, location, shoot type or weather. You can get more specific with the keywords within a smaller selection.
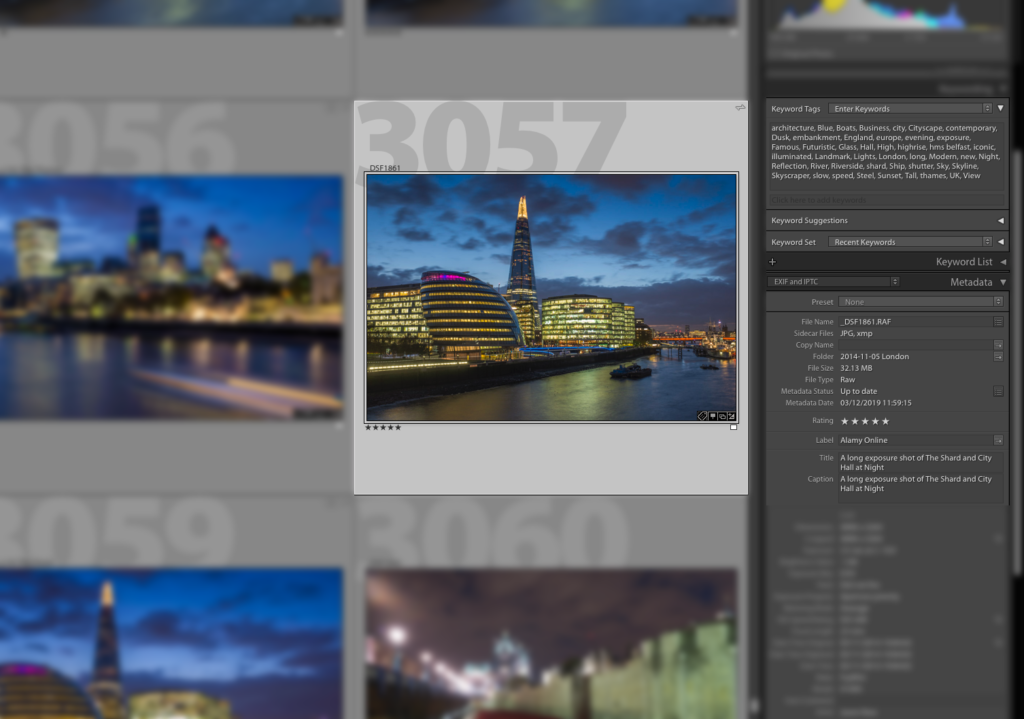
Flags in Lightroom
Flags are probably the simplest and most limited of the organisational tools we have in Lightroom. The options are flagged, unflagged and rejected. The rejected option is probably the most useful as it allow us to quickly sort through images that we wish to delete from the catalogue. The rejected flag can be assigned to a single image or multiple images by pressing the x key.
Flagging an image is a useful way to notify you that you need to do something with it. This may be editing or perhaps sending to a client.
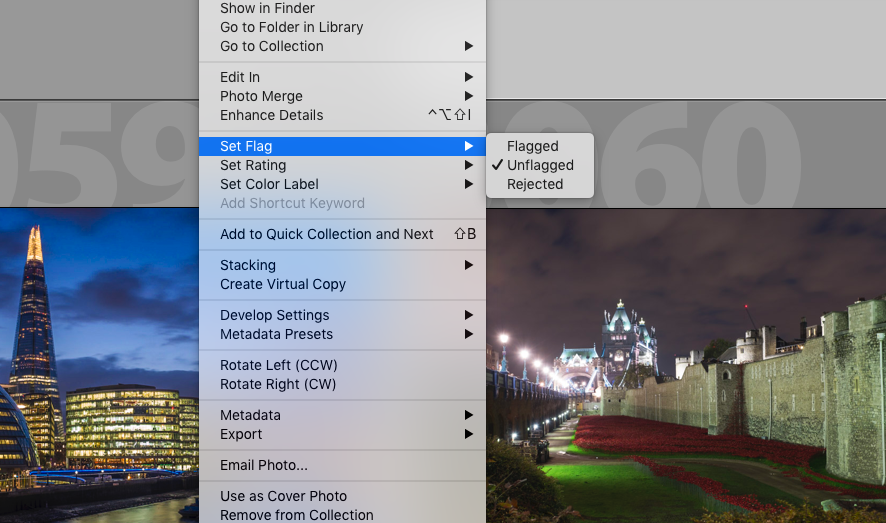
Collections and Smart Collections
The last of our organisation tools are Collections. These are found in the Library Module at the bottom of the left side panel.
Collections are a simple folder-like structure. You can drag images into a collection from anywhere in your catalogue. The key is that the image does not move from its source folder, it is merely referenced in the collection.
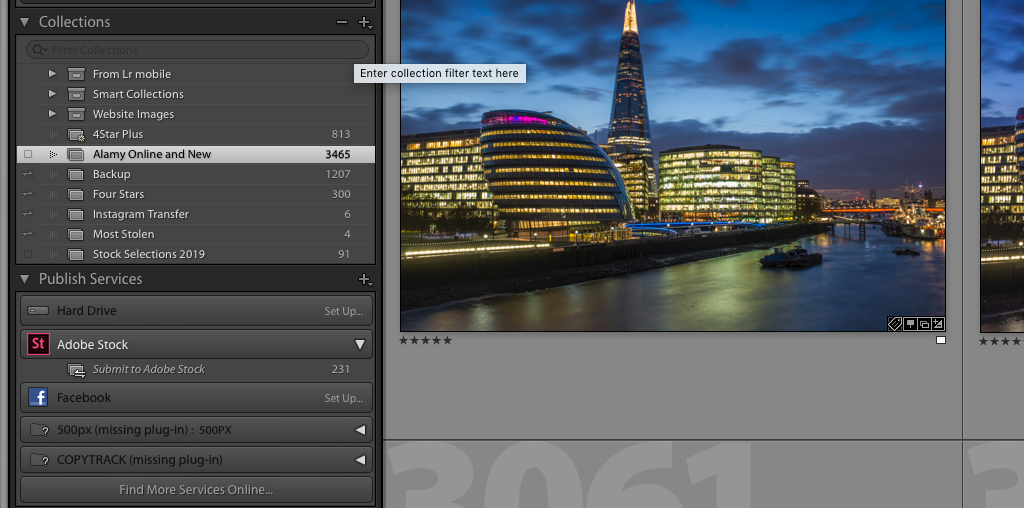
Smart collections tie in with all the other tools we have mentioned. They are a kind of live folder where you can set the criteria for what images are in it. For example you could create a smart folder to contain all 4 star images from 2010. You can choose from multiple different criteria including stars, flags, colors and file type. You can also sort using exif data giving you the possibility to create a collection around camera type, location or date. It’s an extremely powerful cataloging tool.
To set up a Smart Collection click the plus icon at the top of the collections tab. From there you will be shown a window giving you options for the collection. For example the default setting is Rating – is greater than or equal to. You can change this to, for example, less than. The sheer number of options is mind boggling and it allows you to drill down deep and find very specific images.
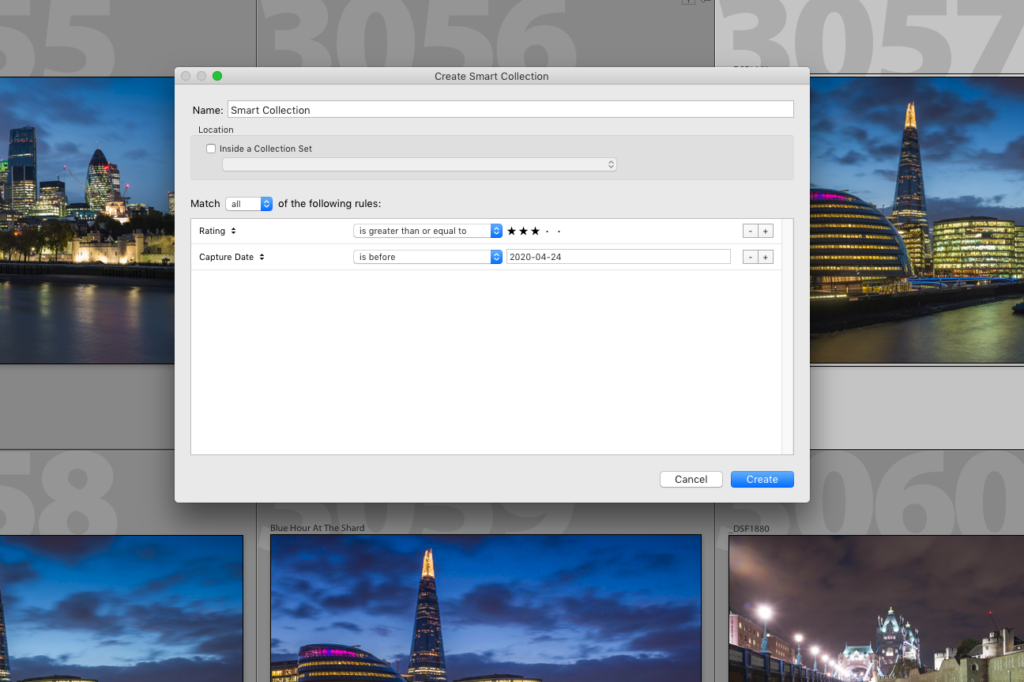
Of course these tools are useless if we do not have a way to search for images that have been assigned a rating. Fortunately, at the top of the Library Module, we have the Library filter. This allows us to search specific images within out entire catalogue, folders or sub folders.
In the Metadata tab we can change one fo the four columns to Keywords. This will allow us to look at all images with a specific keyword.
Under Attributes we can look for all images with a specific star, color or flag rating. Under text we can look for images by filename, caption or keywords.

Lightroom’s organisational tools go way beyond a simple folder hierarchy. If you are the sort of photographer that has images in folders across multiple drives, then using some of the tool mentioned in this article may well be very useful to you. They eliminate the need to drag and organise images into specify folders, yet allow you to search very specific criteria to find images.
Let us know in the comments which tools you use to organise your images.




