If you’re not an absolute beginner in Photoshop, you’ve probably heard about layer masks.
While layers are probably among the most important functions in Photoshop, layer masks shouldn’t be ignored as well – every photographer should know how and why to use these masks.
To put it simply, mask is a way to select and apply something to a specific part of a photo.
There are two main types of masks in Photoshop – clipping and layer masks. We are going to cover the main functions of these masks and then explain how to use them in order to obtain certain results in photos. Another important thing to mention is that masks can be either vector or pixel masks. Vector masks are more precise than those created with pixel-based tools and they can be created with the pen or shapes tools.

Layer Masks
A layer mask is something that you apply to the selected part of a certain layer to control its transparency. While layer opacity affects the transparency of the entire layer, a mask gives you more precise control over the specific area you selected.
For instance, if you want just the bottom part of a layer to be at 25% opacity, you need to use a mask.
When you add a mask to a layer, it covers it with an invisible grayscale canvas. The color you paint on this canvas tells Photoshop how opaque to make the pixels at that point. White means 100% opacity and black means 0% opacity. You can play around with these opacities until you obtain exactly what you want.

Clipping Masks
Clipping masks are similar to layer masks, but they work in a slightly different way. They use one layer to determine the transparency of another. This means that you should stack two layers on top of each other – the bottom one will determine the transparency of the top one.
Instead of using black and white values on an invisible canvas, clipping masks borrow transparency from their bottom layer.
While clipping masks can be fun and they are often used with text in graphic design, layer masks are far more common in photography.
The following five tips will help you understand when to use layer and clipping masks:
1. Make Composite Images With Layer Mask
Digital photos that resemble analog double exposures or surreal landscape photos that look like Dali’s paintings are often composite images created with layer masks.
You can edit the layer mask using the brush tool and create interesting gradual transitions between the layers. This gives you a whole lot of creative freedom – you can create breathtaking composite scenes once you become really familiar with layer masks.

2. Use Gradient Mask For Soft Transitions
You can use the gradient tool instead of the brush tool to create soft transitions between the masked parts of the selected layer and other layers below it.
Gradient masks are fairly easy to use and you can update them quickly using the gradient tool.
These masks can be very useful for editing hazy or foggy scenes that require seamless transitions between the layers.

3. Use Clipping Mask With Text
This type of mask is very common in graphic design and it is particularly helpful when you want to show an image inside a text.
It’s also extremely easy to use it – all you need to do is to create a text layer, place an image on top of it and created a clipping mask. This mask will allow you to edit the text, move the image or break the link between the text and the image in case you decide you don’t need it anymore.
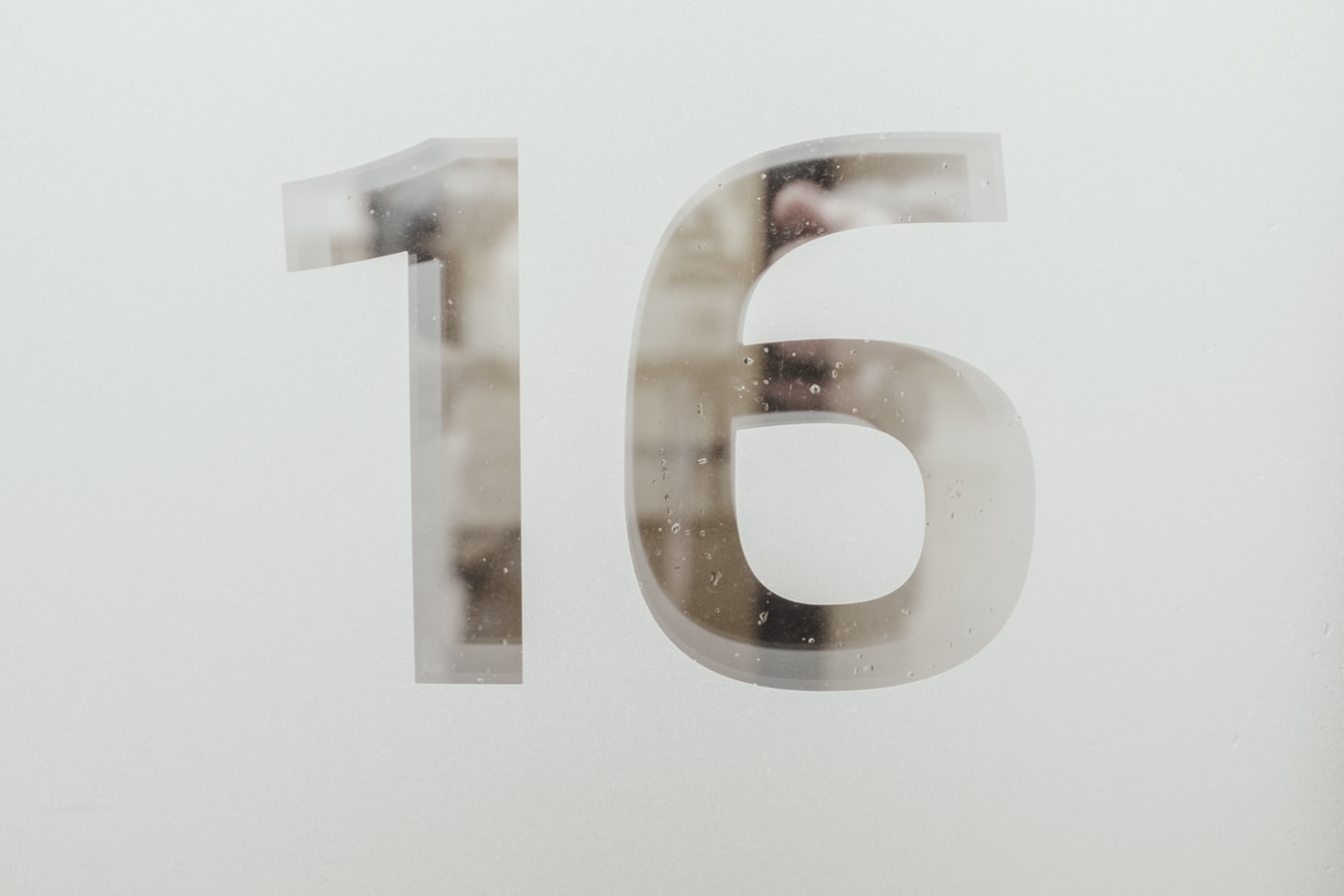
4. Use Multiple Masks For Greater Control
In case you need to do some truly complex post-processing, you might need to combine pixel and vector masks on the same layer.
This kind of scenario is rather common whenever you have to do a selection with complicated edges, such as trees with many tiny branches. Pixel masks are better for fine details, while vector masks are better for sharp and clean-cut edges. Sometimes you need to combine them in order to make an impeccable selection.

5. Mask Edges For Edge Refinements
Another great way to make more complicated selections is with the mask edge option. This option (in the properties panel) can definitely help you improve the edges of your selection.
For instance, if you’re having troubles with selecting hair of your model, the most effective way to do it is to combine a couple of options in the mask edge dialog box, such as the smart radius, shift edge and decontaminate color.

While masking in Photoshop is a rather simple and useful concept, it takes a lot of time and practice to truly master it.
In case you want to learn more about similar post-production techniques in Photoshop, feel free to check out the following links:
Further Resources:
- How to Create A Mystical Effect In Your Landscapes With Photoshop
- 3 Quick Photoshop Tips To Improve Any Landscape Photo
- Why You Should Use Photoshop’s HDR Merge Pro
- A Beginner’s Guide To Photoshop Layer Masks
- How To Use Curves in Photoshop To Remove Unwanted Colour Casts
Shareable Images for Pinterest






