In this brief tutorial, we will demonstrate the power of the curves tool in Photoshop to adjust exposure and color. The shot I am using has the potential to be a good photo, but as it was very much a quick grab, there was no time to adjust exposure or white balance. There are may facets to the curves tool, far too many to detail in a brief tutorial such as this, so we will show you the basics of adjusting the curve itself, to get you started on this powerful Photoshop tool.
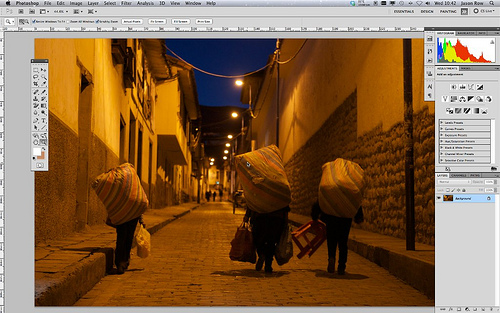
With the image open in Photoshop we are going to open the curves palette from Image – Adjustments – Curves. The default histogram shows a combination of Red, Green and Blue exposure and as it is falling off to the left, we can instantly see the image is underexposed. Through the middle of the histogram is a straight line which is in fact our curve. Putting the mouse curser just in from the bottom left edge of the curve, we are going to drag upwards. You should see a curve start to appear and the shadow areas begin to lighten. Adjust you image until you are happy with the detail in the shadow areas.
Now, going to the top right of the curve we can pull back the highlights. This time drag the curve on the top right slowly down until you are happy with the highlights. Your curve should now resemble an S shape. Don’t drag either end far too far, as you will flatten the contrast and introduce noise into the image. If required you can adjust the mid-tone of the image by dragging the curve up or down in the centre.
Once we are happy with the exposure, it is time to adjust the color. Take a look at the image and try to determine what color the cast is. In our image we are getting a yellow cast from the street lighting, so we need to reduce yellow. The panel allows you to adjust curves in the Red, Green and Blue channels. These are known as the primary colours and each in turn has an opposite called secondary colours. These are, in the same order, Cyan, Magenta and Yellow. Because in our image the predominant cast is yellow, we need to select its opposite, the blue channel. We will start by dragging the middle of the curve, the mid-tones, up to neutralize the yellow. If required we can adjust shadow and highlight area until we are happy we have removed as much of the yellow cast as possible. You may often find that if you remove for instance, yellow from the highlights, that you will need to introduce yellow to the shadows.
The image is better, but there is still some color cast in it. Next we will do the same with the red channel, again dragging the curve to adjust mid-tones, highlights and shadows. Lastly we will repeat the exercise with the green channel. In each channel the histogram can give you a good idea if there is too much or little of that particular color in the image. You will need to play around to get the effect you are looking for and you also need to be aware of the possibilities of introducing noise to the image. With night time color cast, it is very often not possible to remove a cast entirely but you can certainly improve an image.
So that’s a very brief run down of the curve tool. As I mentioned at the top, it is a very powerful tool and one worth understanding. Adobe’s own website has some good detailed information about all Photoshop’s tools and it’s well worth a visit to improve your knowledge.
Photoshop Resources
- Free Photoshop Plugins
- 23 Random, Free Photoshop Filters, Brushes and Plugins
- 18 Essential Free Photoshop Tutorials for Black and White Photography Lovers
Jason Row is a British born travel photographer now living in Ukraine. You can follow him on Facebook or visit his site, The Odessa Files. He also maintains a blog chronicling his exploits as an Expat in the former Soviet Union





3 Comments
Hi Jason,
Have you tried using Levels for the correction? The histograms in the individual channels basically show you what needs to be done. In this case, the red channel looked fine. The green channel was short on the highlights end so I slid it over to the end of the histogram, about 182. The blue channel was really short on the highlight end, so I again slid it over to the end of the histogram, about 82. To me, the photo looked much more natural. From there you can go back to RGB and adjust the output levels to taste if need be.
useful tutorial thanks…
Curious amateur here, I’ve also been following your Aperture posts with interest. Can one accomplish similar results using “Curves” in Aperture?