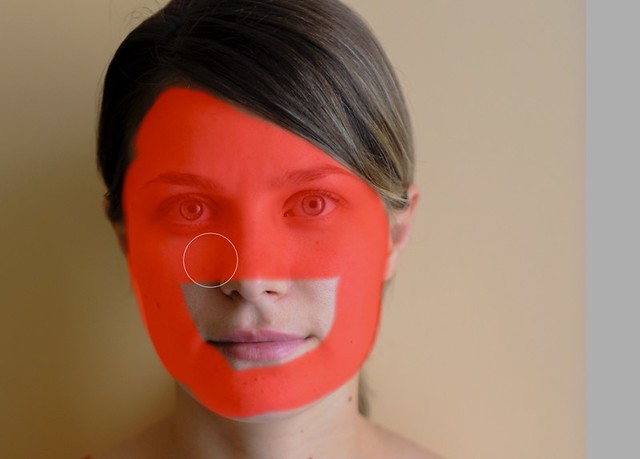Use it well and you can make very subtle changes to the look of a model’s face, body or clothing. Use it badly and you might become a feature on one of the many bad Photoshop sites. The Liquify tool can be a sledgehammer if you don’t understand its nuances so today we are going to take a look at some of it’s more important features and how to use them.
The Interface:
Opening the Liquify filter from the Filter menu reveals a fairly old style looking window, not dissimilar to the Adobe Camera Raw tool. On the top left are 7 tool icons, which are respectively, Forward Warp, Reconstruct, Pucker, Bloat plus the familiar Hand and Zoom tools. On the right side of the window we have our options, by default these are Brush Size and Pressure but clicking on the Advanced Tab will reveal a whole host of new functions. All of these functions are common to the tools on the left side. When the advanced tab is clicked we also get some new tools added to the left toolbar. Lets take a look the right side options first.
The Brush Tool Options are fairly familiar to most Photoshop users and allow you to change the brush size, density, pressure and rate.
Beneath this the Reconstruct Options comes alive when you use most of the left hand tools. Underneath this there are some more advanced options for masking and adding meshes to your subject.
The Tools:
Lets start with the first tool, the Forward Warp tool. Using this, you effectively push the pixels in front of the direction of the mouse or stylus. By selecting a brush a little larger than the area you want to push and reducing density and pressure down a touch from defaults, you can push in, for example, cheeks or the jawbone of a model to make a face look slightly thinner. It is best-used making very small subtle moves along the area that you wish to change, but is highly effective if used well.
By changing the adjustments on the right of the screen we can control how the tool works. These adjustments are common to all the tools and work as follows.
Brush Size is self explanatory but most times work with a brush that is bigger than the area you wish to work on.
Brush Density is similar to brush softness in normal Photoshop brushes. A lower value means the outer edges of the brush are more feathered.
Brush Pressure controls how much of the effect is laid down by the brush stroke, a lower value applies less effect and will require more strokes but gives you better control
Brush Rate controls how an effect is applied with a stationary mouse. The higher the rate, the faster the effect is applied if the left mouse button is held down.

Forward Warp – Before>
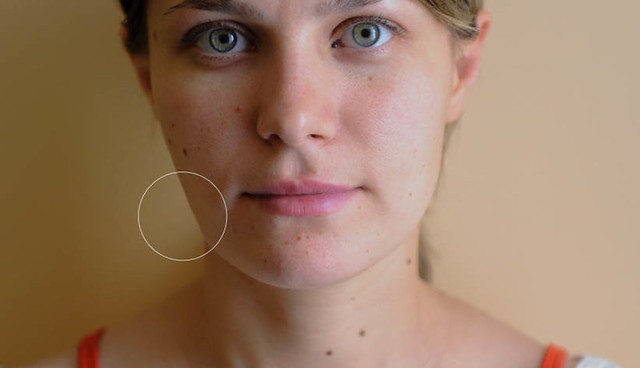
Forward Warp – After
Returning to the Tools, the Reconstruct tools allow you to restore all or part of the image to its defaults. If, for example, you have gone too far with the Forward Warp tool you can bring back some or all of the effect using Reconstruct.
The Smooth tool is applicable when using a mesh overlay and not relevant to a basic overview.
Twirl allows you to rotate pixels around a center point, by default it rotates clockwise but by holding the Alt key down this can change to counter-clockwise. This tool is useful for example if you want to turn the corners of a model’s mouth up to increase a smile.

Using Twirl to upturn the lips, before

Using Twirl to upturn the lips, after
Pucker is another very useful tool, this shifts pixels into the center of the brush from the outer edges. By carefully selecting the brush size, you can close a model’s lips or bring eye lids in a little if the subject is staring too much.
Bloat is effectively the opposite of Pucker, pushing pixels away from the center, giving a concave effect to the area being worked on. This can help add body to, for example sunken eyes or cheeks.
Push Left is similar in effect to the Forward Warp tool. It takes all the pixels with in the brush area and moves them to the left if you click and drag down the image and to the right if dragging up the image. Again this is a useful tool for subtly moving large areas of pixels in or out without distorting too much. Holding Alt whilst clicking, reverses the effect.
Freeze is another very useful tool. When selected you can paint a mask over areas of an image. Now when you use any of the other tools, the section under the mask will not be affected. A classic example of using this tool is if you wanted to work only on a model’s hair, you could mask off her face using the Freeze tool and work safely on the hair regions. To remove the whole mask or sections of the mask you use the Thaw tool located beneath.
Although only a brief run through of the Liquify filter, you can see that using any of the tools within this filter, you can make very subtle or very obvious changes to the look of an image. By carefully selecting your brush size, density and pressure, you minutely control the effect each tool has. Liquify has a reputation of being a difficult tool to use and understand but as with anything Photoshop, practicing with each of the tools and adjustments will soon reveal its power.