Adobe’s Lightroom is an incredibly powerful tool incorporating perhaps 80-90% of all the tools that we photographers generally need. There are however times, when we need to do some post production work in Photoshop, perhaps working in layers, maybe for the content aware move tool, whatever the reason, we need to be able to move cleanly from Lightroom to Photoshop and back, so called “round tripping.” With both products being Adobe and well integrated, this is fairly easy to do although it might not be obvious to everyone, how to do it. Today we are going to take a look at that procedure, allowing you to improve your Lightroom / Photoshop workflow.
Setting Up: By default, when you install Lightroom, it should recognize a Photoshop installation and automatically connect with it. To check this and to make further preference changes, go to the Lightroom menu, and select Preferences. From the tabbed window that opens, you should see that the third tab is External Editing. Clicking on this should, in the upper section, show that Lightroom has recognized your Photoshop version. The other options can be changed to suit, although Adobe recommend that you keep the color space as ProPhoto RGB. You can change the file format between TIFF and PSD, the bit depth, keep it at 16 Bit for ultimate color quality, the resolution which is a default of 240, you may wish to increase this to 300 if you are outputting larger images to print and the compression. Selecting no compression will give you the very best quality but also very large files. You will also see a duplicate of the upper section below, allowing you to add other third party external editors such as Gimp, or, for example stand alone HDR software. Once you are happy with your set up, close the preferences dialogue.
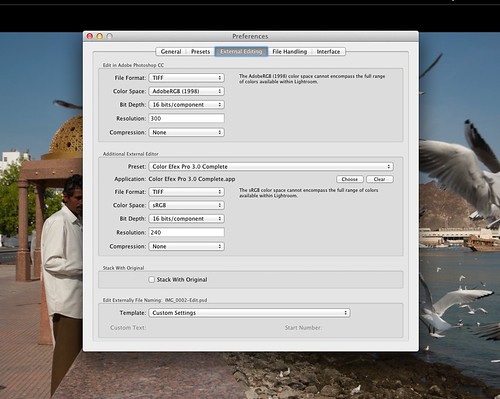
The Lightroom Preferences by Jason Row Photography, on Flickr
You can now make any adjustment to your required image in Lightroom’s Develop module before we send it off to Photoshop. Once happy, in either the Library or Develop modules, right click on the image and select the Edit in Photoshop option. Depending on the original file type (generally non RAW files) dialogue will open asking if you wish to either edit a copy with the Lightroom adjustments added, edit a copy, this will send only a copy of the original with no adjustments or edit original.
Bear in mind that unlike Lightroom, Photoshop uses destructive editing so any adjustments made to an original will be permanent. If you have already made some Lightroom adjustments, then the first option is the best. If you are editing a RAW file, the image will open directly in Adobe RAW, however if the RAW file is not compatible with your version you may be requested to upgrade. If Photoshop is not open, it will automatically open when you send the image.

Sending to Photoshop by Jason Row Photography, on Flickr

The editing options by Jason Row Photography, on Flickr
The Return Journey: Once your image is opened in Photoshop, you can use all of that program's powerful features to manipulate your image.
Once happy the return trip is very easy. Simply select File Save from the Photoshop menu. You will see that the file name of the image will automatically change to include a -edit suffix. It is important that you do not change the file name yourself in Photoshop as this will break any links back to Lightroom and require that you re-import the image manually.
You do not need to close the image in Photoshop but in Lightroom you will see that a new version of the original image has appeared in the Lightroom catalogue with the file type you selected in your initial preferences, either TIFF or PSD. If you leave the file open in Photoshop and carry out any further work, every time you save the image, the adjustments will be updated in the Lightroom catalogue. It’s a simple as that.
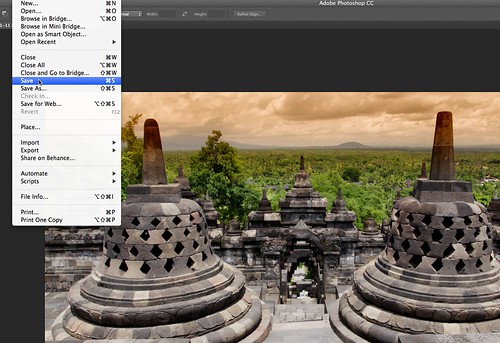
Simply save in Photoshop – Do not rename by Jason Row Photography, on Flickr

The modified image is added to Lightroom by Jason Row Photography, on Flickr
Round tripping between Lightroom and Photoshop opens up the doors to the full range of Photoshop’s powerful editing features, allowing the photographer to seamlessly work between his Lightroom catalogue and Photoshop itself. One small caveat that is worth remembering is that because the returned files are PSD or TIFF, if you work on a large number of images, you may find your hard drive space being eaten by the extra size of these files, but this is a relatively minor price to pay for the great flexibility round tripping offers.





14 Comments
I have never been able to view my edits made in Photoshop back in Lightroom. The file is there with the edit suffix but no changes. Has this ever happened to you? I don’t change the file name or anything.
When working on a RAW file in LR and I select “edit in Photoshop” the file goes to Photoshop WITHOUT the edits I’ve made in LR. This started happening after I upgraded LR 5 to LR 5.3, but I have no idea if that has anything to do with the problem.
Can I do this with more than one picture? cause i work doing timelapse photography and i need to edit more than one to then import them again to lightroom.
Use LRTimelapse
When I export my images. The “round trip” images become tiny jpegs, 5 mb. The LR only edited images are usually around 18-20 mb. What should my settings be??? Please help.
The return trip to Lightroom can be very difficult. Sometimes it works fine, other times it disappears and you have to re import into lightroom (If you can remember which file it should be in) I usually have to put it into desktop or some other easy to find place.
Brand new to this… Got edited Pics in LR and trying to move them to PS… Instructions read to right click on pic while in LR to allow me to edit in PS. When I right click on the pic, nothing happens. Not sure its going to PS??? Not sure my LR and PS are connected but I do both loaded on my computer and can pull both up separately… Any suggestions?
Hi and please help. My export to PS dialog box has disappeared – the one with options: Edit a Copy with LR adjustments, Edit a Copy or Edit Original. Which also means that my edited imaged does not return to LR when I close PS. I cannot find any way to change this setting. Thanks
Hey there, thanks a lot for this great guide!
I’ve got a question:
When I do the round tripping, I know that the first transition (lightroom to photoshop) retains the color space ProPhoto. Does the second transition (photoshop to lightroom) retain the color space ProPhoto as well? In simpler terms — does the image’s color space ProPhoto “survive” the round-tripping back to lightroom?
Thanks again!
My edited images in Lightroom lose their resolution when I import them to Photoshop.
Going back to Lightroom from Photoshop is very iffy. Sometimes it works for me and sometimes it does not and you have to re import if you can find it. I have had this problem for a long time and think I will check out some of these new Post Processing programs that are coming out.
I just downloaded PS when in LR i can’t move photo to PS even after setting my preferences its like LR doesn’t know it exist when i select photo then edit in they are all grayed out can you please help thanks
Hi Gary, please make sure you are working with the original files and not the smart previews if you want to make the round trip. The list is greyed out for smart previews.
confused about making multiple round trips between LR and PS with the same photo on different days. Let’s say, I start w LR edits then edit in photoshop keeping the LR edits. After my first round of PS edits I usually close out of PS and go back to LR where I can see the edited image as a tiff file next to the original in LR. so far so good. But let’s say I want to go back into PS and make more edits to the same photo at a later time. How do I retain both sets of edits, i.e. edits in LR and also edits in PS as I move back and forth on differenrt days. ?