Do you still do your post-production on a single monitor? If so you are missing out on a whole world of extra space and efficiency. Now I know some people will be restricted by budgetary considerations, but for those who have a little spare cash, a second monitor is will be one of the best investments you could make. Bear in mind your second monitor does not have to be as big or as high quality as your primary one, you can easily opt for a budget or even secondhand monitor if you only intend to use it as extra workspace for tools and browsers.
Whilst this article is based on Apple MacOs, it is as relevant to Windows as well. Dual monitors are very easy to set up on both operating systems and there are plenty of video tutorials on how to do that. So let’s look at what we can do with a dual monitor setup.
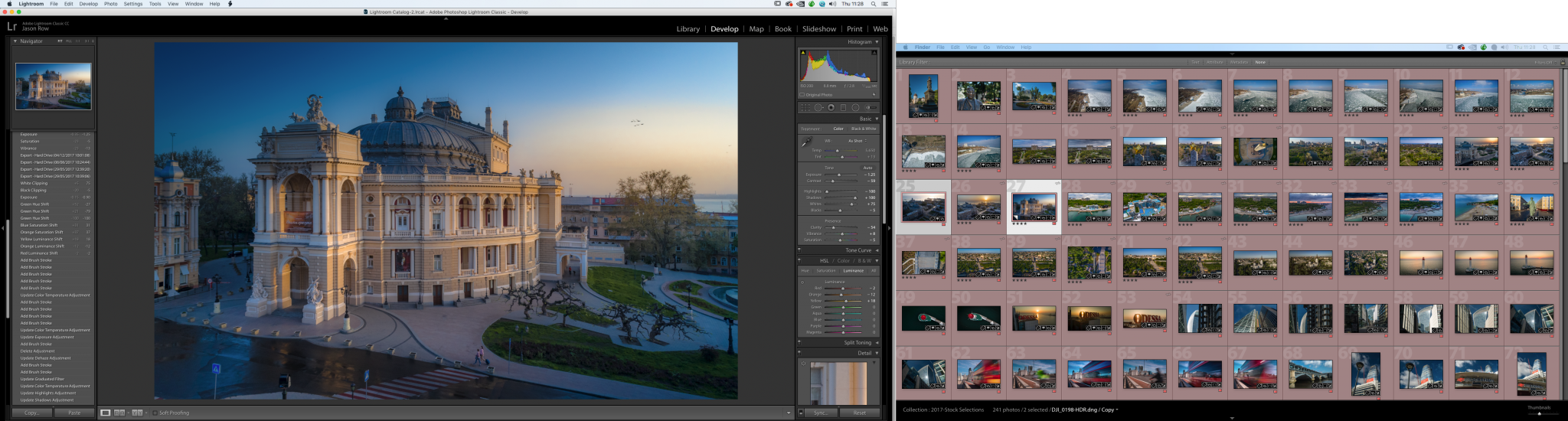
Simple organisation:
Be it explorer in Windows or Finder in MacOS, having two separate windows open on two different screens can significantly improve your efficiency. The biggest time saver is being able to display images in large thumbnail view and move them across to new folders. This might be during initial import where you have your card reader open on one screen and your photos folder on the other. You can drag all of your new images to one specific folder or pick and choose images to go to different folders.
The same applies to simple organisation of your images. You can copy or move images from one folder to another easily without having to spend time trying to re-size individual folders on one screen and reduce the thumbnail size in order to see enough images.
Adobe Lightroom On Dual Screen Monitors
Where dual monitors really come into their own is in post-productionon software. We will look at two common programs, Lightroom and Photoshop but many post-production editing programs will allow multi-monitor support. Let's look at Lightroom and how to initially set up a dual monitor workspace.
The easiest way is to open Lightroom on your primary monitor then go to the menu and select Window – Secondary Display – Show. Under this menu item, you will see a number of choices of what to display on your secondary monitor. Selecting Grid is a good option both in the Library and Develop modules. This will allow you to display the full-size image on the primary monitor and the entire album in grid form on the secondary.
Even better is that in the Develop module you can use the Library Filters in the Grid to isolate the images you wish to work on. Other options for the secondary monitor include Loupe, Compare, and Survey. You can also zoom in and out of full-size images on the secondary display.
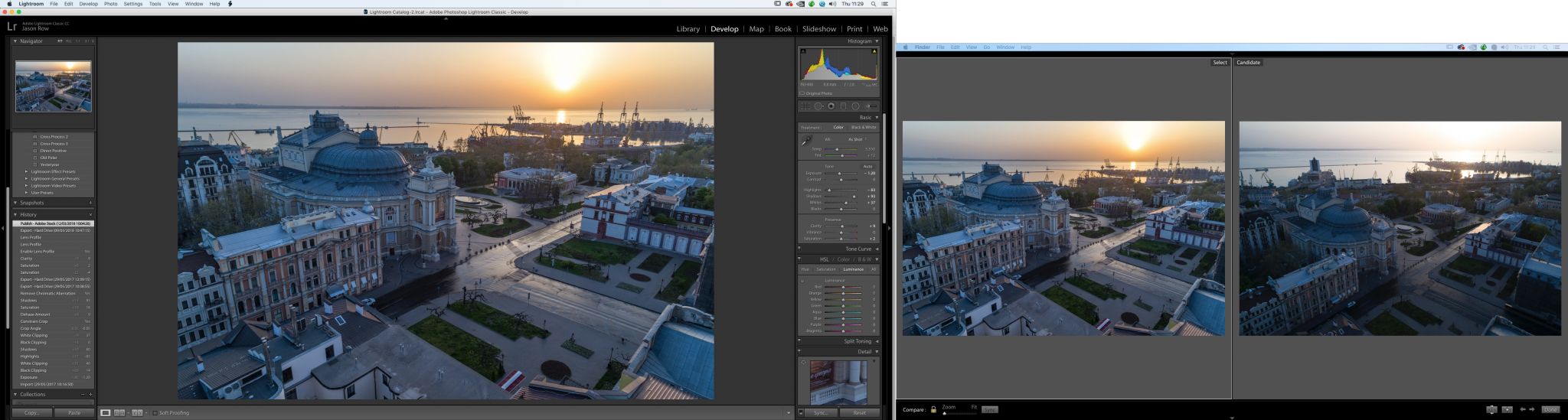
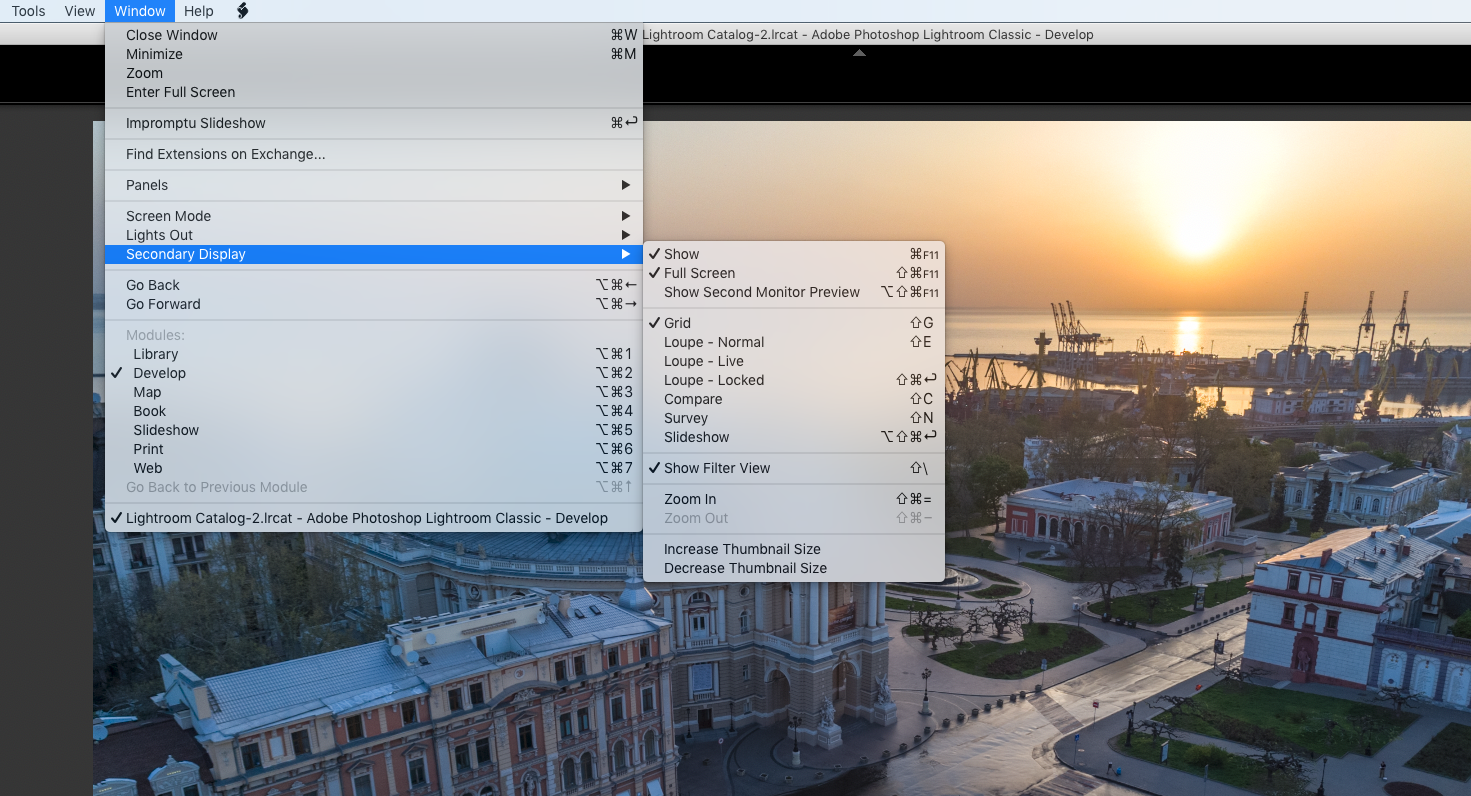
Adobe Photoshop On Dual Screen Monitors
In some respects Photoshop is even more flexible than Lightroom when it comes to dual screens. Although it does not have the dedicated menu setting, virtually all the elements on the Photoshop interface can be undocked and moved to a new location.
For example, if I want to have the Histogram/Channels/Layers tools on my second monitor, I simply click and drag on the top bar of that particular palette. The same is true for the toolbar usually found on the left of the interface, even the main image window can be dragged and resized onto either monitor. The advantage of this is that you can drag all of your tools and palettes to your secondary monitor leaving just the image on the primary. This means that you can fill your primary display with the working image.
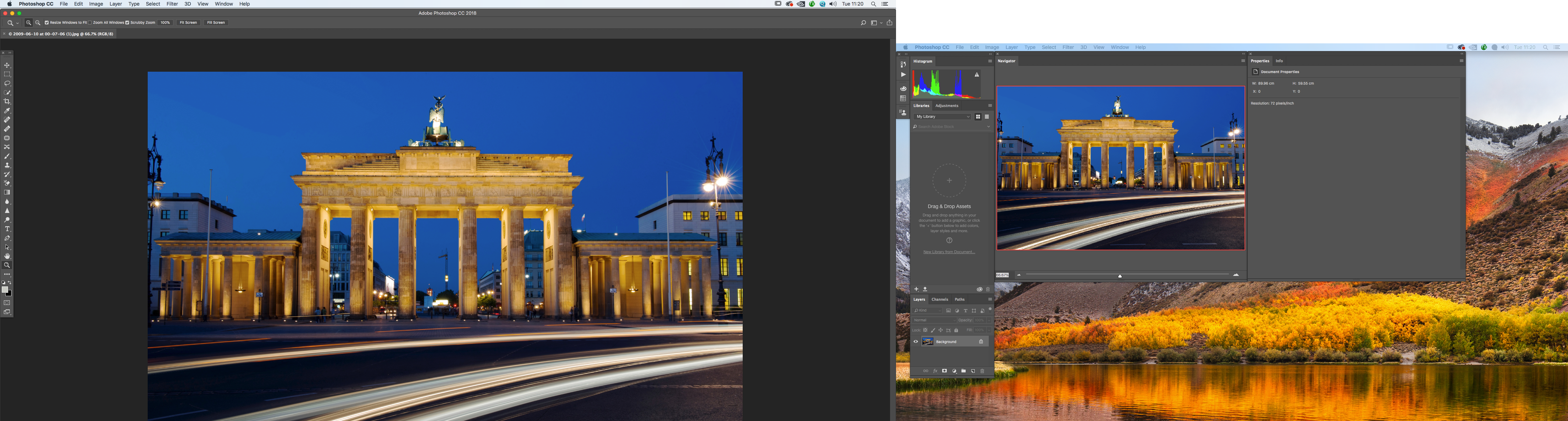
Beyond this, Photoshop allows you to save workspaces. So having set up the dual screens for best efficiency you can save that. To do this go to the Photoshop menu and click Window – Workspace – New Workspace. You can then give it a suitable name. Now when you wish to re-open that particular workspace you go to the menu Window – Workspace – (YOUR WORKSPACE)
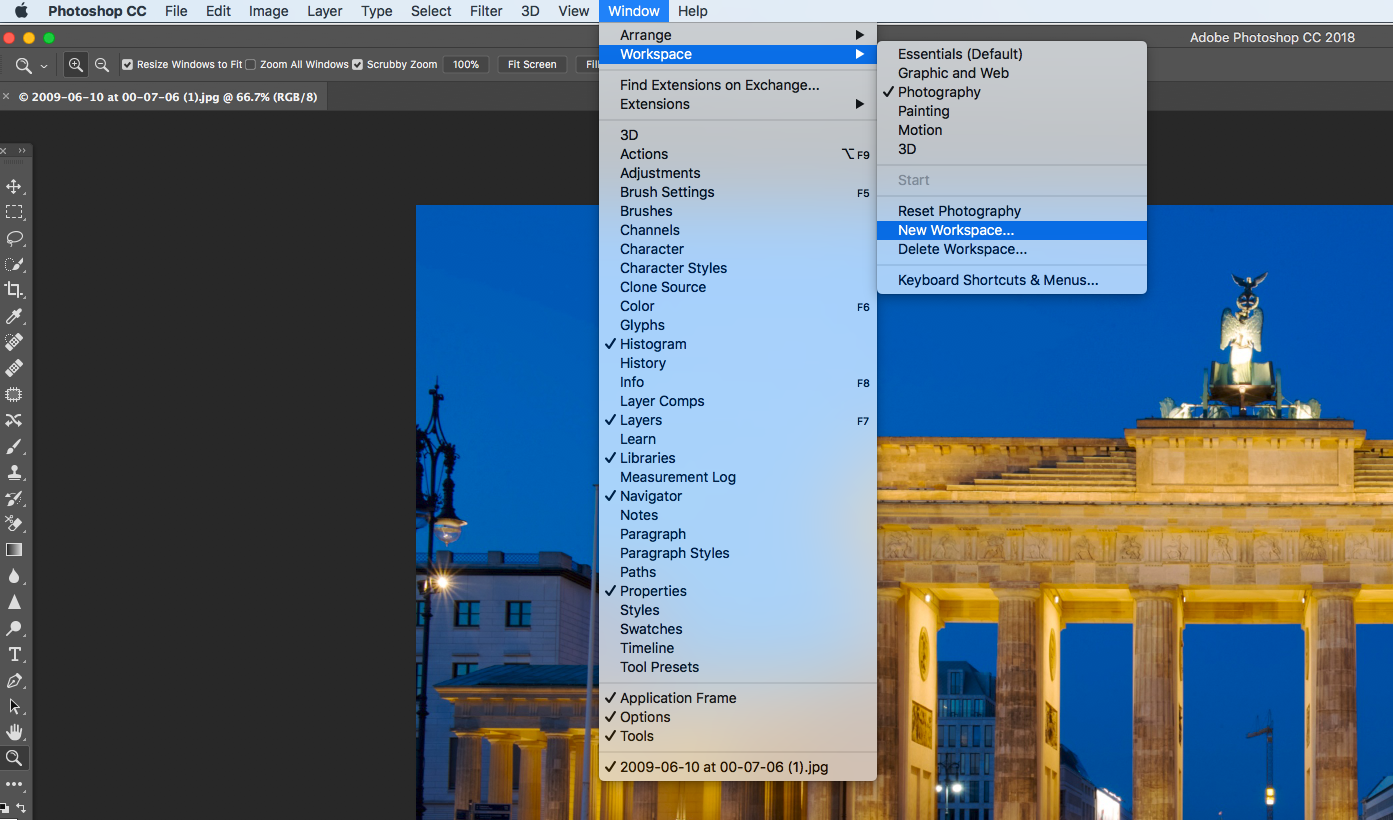
Working with dual monitors is a great way to give you significantly more editing real estate and to dramatically improve your efficiency. Most graphics cards have multiple video outputs these days and given the price of monitors it's an investment well worth making.
To find out more about the importance of proper monitor settings, check out this news article!





1 Comment
I use dual monitors however when I use my wacom tablet it then shows both screens, so I switch off dual monitors. do not know if a way around that