Post-processing a photograph can range from basic image adjustments to extensive editing and retouching. Your choice of post-processing workflow really depends on what you want to achieve. If you post-process your photographs often, it helps to have a standard workflow with a set of defined steps irrespective of the photo-editing software you utilize, to save time and get consistent results.

Here is a list of ten post-processing terms that every serious photographer should have a good understanding of. Not only will it make you more confident in your post-processing, it will also help you have a better control over the process and get creative at the same time. The terms or the tools mentioned in this post are relevant to most of the popular photo-editing programs out there.
If you'd like to get better at post-processing and learn how to use a dedicated workflow to edit your photos, take a look at Kent DuFault's guide on fundamental editing.
1. Curves / Tone Curve
Curves or the tone curve is a powerful tool for adjusting tones – to add contrast, brighten, darken, or adjust colors in an image. It is a visual representation, similar to the histogram, that allows you a whole lot of control and versatility whether you want to brighten a dark scene, enhance contrast and color, check for clipped pixels, or make color corrections to the image. You can learn more about it here.
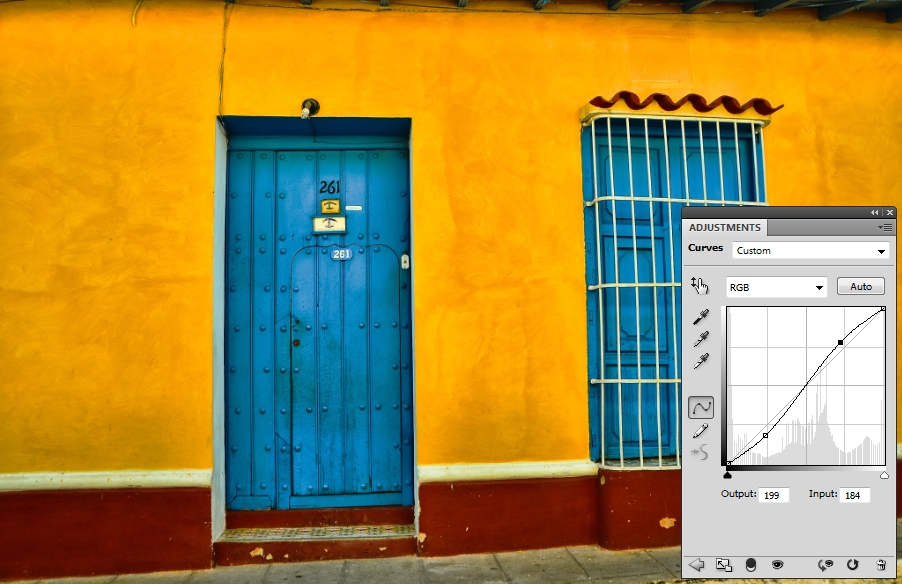
2. Saturation and Vibrance
Enhancing color saturation is a common step in almost every post-processing workflow. While saturation affects the intensity of all colors in your image, the vibrance slider only affects the more muted colors and does not alter the skin tones and already saturated colors, giving you a better control over how you want the colors to appear in the final image. Read more about the difference here.
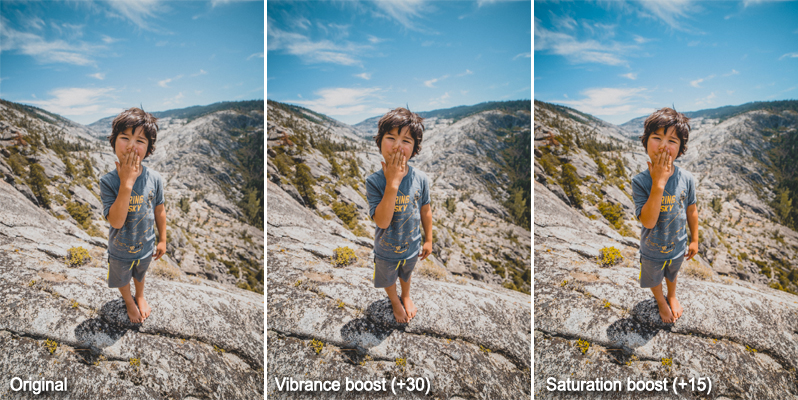
3. Sharpening
As the name suggests, sharpening improves the details in the image by boosting sharpness. Almost all photographs, from portraits to landscapes, can benefit from sharpening. The amount of sharpening depends on the end use of the image – whether it's going to be viewed on a digital screen or be printed. You can learn about the different sharpening techniques here.
4. White Balance
The color of the light impacts the way your photographs look. The White Balance setting can help you adjust for the varying light conditions and take care of color casts, if any. It can be adjusted in-camera while capturing the shot, or you can change it in post-processing if you photograph in raw. To know more about white balance and color temperature, do check out the post here.

5. Highlights, Shadows and Midtones (and the Histogram)
The brightest regions in an image are referred to as highlights, the darkest ones as shadows and everything in between as midtones. A histogram is a representation of the distribution of pixels in an image based on their brightness (or luminosity), the leftmost region representing shadows and the rightmost, highlights. A good understanding of the histogram allows you to get the most out of curves (#1 above), and achieve the desired exposure and contrast. Learn more about it here.

6. Noise
Noise is the visible, grainy look in your image that can arise out of various factors. Shooting at a high ISO, long exposures and careless editing can all contribute towards image noise, among other reasons. No matter how much you avoid it, noise can still creep into an image. There are different ways you can reduce noise in post-processing to improve the quality of the photograph. Check out the post here to learn more.

7. Blending
Blending, as the name suggests, is a technique to combine two or more versions of the same shot in a post-processing software to create a final image that aims to achieve, among other results, a better exposure (exposure blend), wider depth of field (focal length blend), or perspective (panorama or vertorama). To learn more, take a look at the post here.
8. Masking
Masking is a powerful tool in Photoshop when working with layers. It allows you to selectively make changes to a layer without affecting the other layers, and helps you perform non-destructive editing. Learning how to utilize masks in your photo-editing can help you employ more advanced techniques with ease. Read more about masking here. Also, give luminosity masks a try.

9. Dodging and Burning
Dodging refers to lightening the tones, and burning refers to darkening the tones. This technique has been employed since the darkroom days to increase the tonal range, mostly with B&W images. Dodging and burning allows you to direct the viewer's attention and focus to the subject of the image. Learn more about it here.

10. HDR (High Dynamic Range)
The dynamic range of an image refers to the amount of light captured in the given scene. A high dynamic range (HDR) would refer to a wider range of lights in the scene, that is, regions of bright parts (highlights) as well as regions of dark areas (shadows). Cameras have a limited dynamic range that they can capture in a photo, but in post-processing you can combine multiple exposures (exposure blending from #7 before) to create an image that shows details in both highlights and shadow regions of the image. Check out the post here to learn more.

Get Better at Post Processing
If you want to get the most out of your photos by utilizing the power of post-processing but do not know where to start and how to proceed, we have a solution for you – The Ultimate Guide to Fundamental Editing. This bestselling guide gives you a step-by-step post-processing workflow to help you create great-looking photos efficiently and consistently, using popular programs like Lightroom, Elements and Photoshop. Click here now to check it out.





4 Comments
excellent
Very useful! Thank you for sharing your skills!
Hi,
Found this article especially useful in improving my understanding of the PP terms and functions. I was always confused between saturation and vibrance.
What would be a great follow up is the “ideal” post processing workflow that can be applied to all software not just Photoshop or Lightroom – not everyone uses Adobe products.
Ritesh,
HDR brings amazing results on the screen, but i lose them all when i save it as a jpeg. If i save the HDR edited file as large JPEG or other HDR compatible format…i cannot open those files in lightroom or PS.
Pls advise how to handle this HDR feature/issue.
Thnx